CopyTransの使い方-iPod,iPhone,iPod touchからiTunesに曲をコピー[記事広告]
このページでは、iPod,iPhone,iPad内のデータをバックアップできるWindowsソフト「CopyTrans」の使い方を紹介しています。
概要
PCの突然の故障、iTunesのデータが全て消えてしまった!
そんな時「CopyTrans」があればiPod, iPod touch, iPhone, iPadの音楽データをiTunesまたはお使いのパソコンに取り出すことができます。
音楽、動画、eBooks、ポッドキャスト(購読情報も含む)、ボイスメモ、着信音などをお持ちのiPodからiTunesまたはPCに転送します。
iTunesにインポートする際、プレイリスト、アートワーク、レートや再生回数といった全てのメタデータも一緒にインポートします。
開発元WindSolutionsの製品詳細:CopyTrans製品ページ
はじめに
CopyTransはiTunesの起動を押さえ、iPodとiTunesの同期を防ぐ機能があります。
CopyTransの指示がでるまで、iPodはパソコンに接続しないでください。
使い方
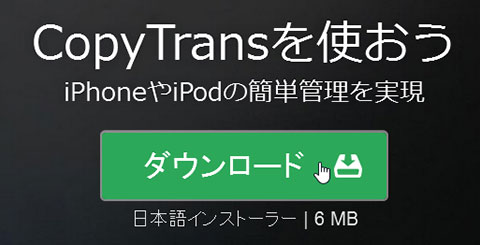
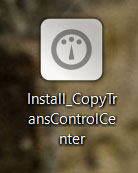
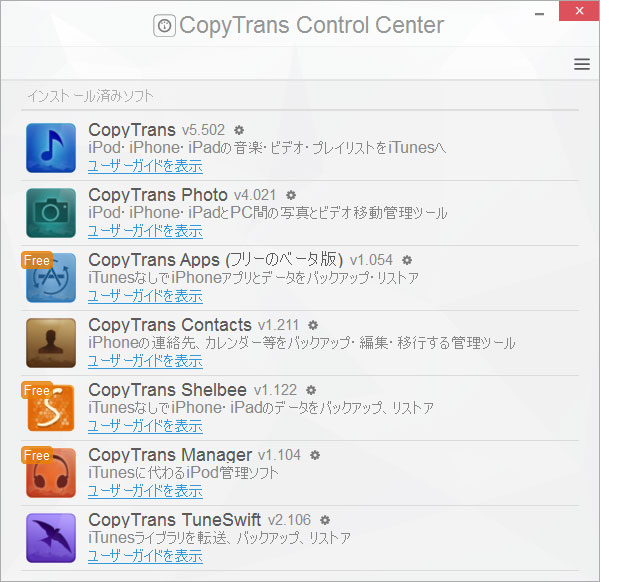
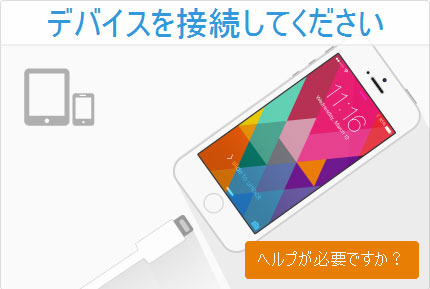
- 全ての音楽データ
- カテゴリー
- プレイリスト
- スマートプレリスト
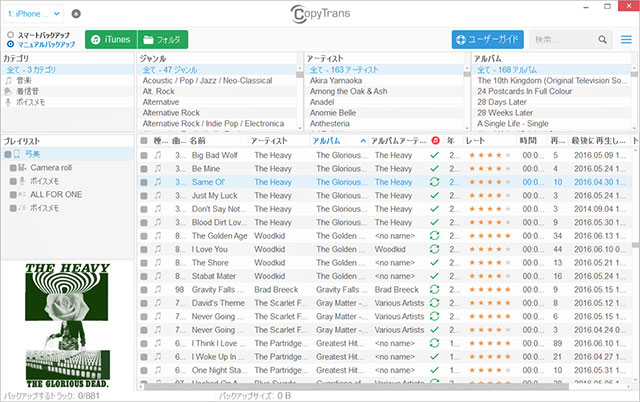
どのトラックが既にiTunes内にあるのか、デバイス内のコンテンツと瞬時に比較、結果を表示します。
この機能でどのトラックがバックアップ必要かすぐ確認することができます。
各アイコンの説明です:
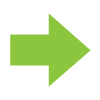 トラックはiTunes内にない。バックアップが必要
トラックはiTunes内にない。バックアップが必要
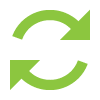 トラックはiTunes内にあるが、アップデートが必要。バックアップ推奨
トラックはiTunes内にあるが、アップデートが必要。バックアップ推奨
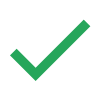 トラックはiTunes内にある。バックアップ不要
トラックはiTunes内にある。バックアップ不要
- スマートバックアップ:
簡単に早くiTunesにバックアップしたい方向き。ボタンを押すだけでiTunesへのバックアップを開始します。
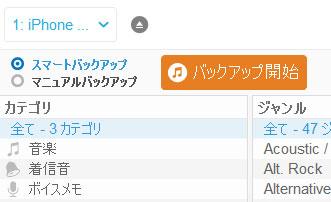
- マニュアルバックアップ:
バックアップ作業をコントロールしたい方向き。 何をバックアップしたいのか、どこにバックアップしたいのか、保存先にフォルダを指定などが可能です。
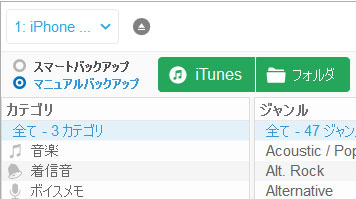
- CopyTransのバックアップは、アーティスト名や曲名はもちろん、アートワーク、再生回数、レート、プレイリストやスマートプレイリストもバックアップします。
- CopyTransはMacフォーマットのiPodにも対応しています。
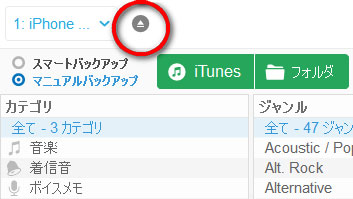
CopyTransの購入は
CopyTransは、メーカーのウェブサイトからダウンロード購入できます。
全てのiPod、iPod touch、iPhone、iPadモデル、MacフォーマットのiPodに対応しています。
価格2,680円です。
※250曲まで無料で試用できます。
CopyTrans製品ページ
詳細レビューのインデックスページに戻る