【詳細レビュー】EyeTV 250 Plus
このページではMac用のテレビチューナー搭載ビデオキャプチャボックス“EyeTV 250 Plus”をご紹介します。
概要
 |
“EyeTV 250 Plus”は、Mac用のテレビチューナー搭載ビデオキャプチャボックスです。 販売元の製品詳細:Focal:EyeTV 250 Plus |
なにができるの?
機能がたくさんあるEyeTV。できること、活用法をリストアップします。
- テレビの視聴・録画・録画予約
- インターネット番組表を使った予約録画
- ビデオの編集
- FMラジオの受信・録音
- 録画ビデオのプレイリスト・スマートプレイリスト作成
- iPod/iPhone/Apple TV用にビデオの書き出し、iTunesへの自動登録
- 付属ソフトRoxio Toast 8 BasicでのDVD作成
- RCA端子、Sビデオ端子でのアナログ接続(VHS等のアナログビデオのデジタル化)
- ゲーム機を接続して、Macのモニタを利用してのゲームプレイ
- ローカルネットワーク内でのビデオ共有(ほかのパソコン、iPhone、iPod touchで視聴可能)
- ウェブ経由でのビデオストリーミング(録画番組を、外出先からiPhone等で視聴可能)
日本のデジタル放送、ワンセグには対応していません。
このページでは「テレビ番組を録画して、iPod/iPhoneで見る」ことに焦点を置いてレビューさせていただきます。
使用準備・セットアップ
 |
セット内容は以下。
|
 |
本体は非常にコンパクト。 Mac mini風のデザインです。 |
 |
さまざまな操作ができるワイヤレスリモコン。 テレビ・ビデオのようにMacを使えます。 |
 |
設置はまず、EyeTV 250 Plus本体の背面に、
します。 |
 |
リモコン受光部を前面に向けて設置完了。 |
 |
MacのApple Remoteでも、EyeTVのリモコン操作ができます。 Apple Remoteの「MENU」ボタンを長押しすると、EyeTVのオンスクリーンメニューに移行します。 |
 |
Sビデオ、RCA映像入力、RCAステレオ音声入力も可能です。 付属のブレイクアウトケーブルを前面に取り付けます。 VHSなどのアナログ映像を入力、デジタル化できます。 ゲーム機を接続して、Macのモニタを利用してゲームをプレイすることもできます。 |
付属ソフト“EyeTV 3”を使って、テレビを録画する
 |
ハードウェア“EyeTV 250 Plus”をセットアップしたら、あとの作業は付属のソフトウェア“EyeTV 3”で行います。 ソフトについての詳細は、Focal:EyeTV 3 フルバージョンに掲載されています。 |
 |
ウイザード形式で簡単にセットアップできます。 |
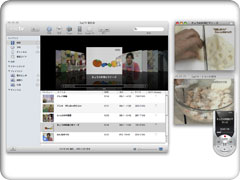 |
で構成されています。 |
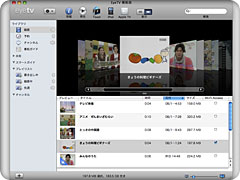 |
「番組ウインドウ」で、録画予約や、録画したビデオファイルの管理などを行います。 |
 |
「オンスクリーンコントローラ」は、ご覧いただければわかるとおり、画面上でつかうリモコン。 |
 |
「テレビウインドウ」は、放送中の番組や、再生中のビデオを表示するもの。 |
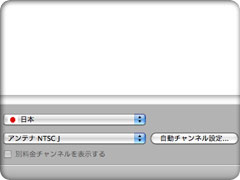 |
「自動チャンネル設定」ボタンで、受信できるテレビ局が自動的に設定されます。 ただし予約録画機能をつかうためには、手動でテレビ局名(放送局の名前)を入力する必要があります。 |
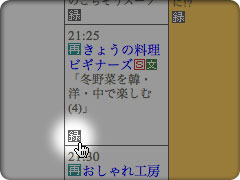 |
ソフトに搭載されている「番組ガイド」機能は、残念ながら使用できません。 そのかわり、インターネットで提供されている各種テレビ番組表のiEPGを利用できます。 アプリケーションが終了していても、Macがスリープ状態でも、時間になれば自動的に立ち上がり録画されます。 |
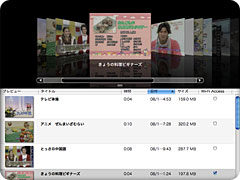 |
録画した番組は、iTunesのように簡単に管理・ブラウズできます。 Macらしい直感的な操作ができる、丁寧に作られたソフトだと感じます。 |
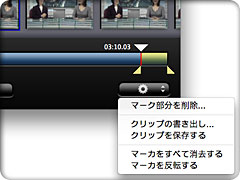 |
録画したビデオの編集も、EyeTV上で簡単にできます。 |
VHS等アナログビデオを取り込む
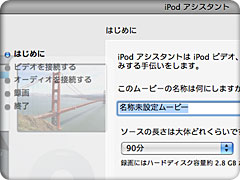 |
Eye TVを使って、 VHSなどのアナログ映像を入力、デジタル化できます。 iPod用にビデオを取り込むための「iPodアシスタント」を使ってください。 VHSテープの取り込み・DVD化を手伝ってくれる「VHSアシスタント」もあります。 |
録画した番組をiPod・iPhoneで見る
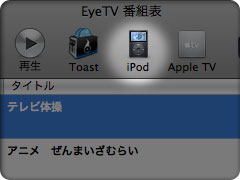 |
録画したテレビ番組・ビデオを、iPodとiPhoneで見られるように、変換・iTunesへ転送できます。 ビデオの変換が始まり、自動的にiTunesに登録されます。 |
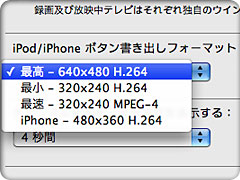 |
環境設定で、変換するフォーマットを選ぶことができます。 ちょっと不満なのが、iPod用に変換し終わったビデオがどれなのか、EyeTV上では確認できないこと。 |
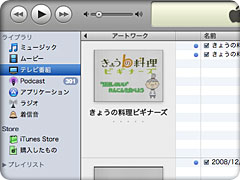 |
iTunes上に転送されたビデオは、「テレビ番組」として登録されます。 自動的に「EyeTV」というプレイリストも作成され、そこにも登録されています。 |
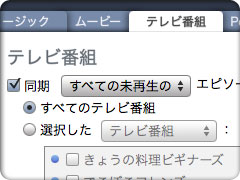 |
iPodを同期し、「テレビ番組」タブで転送する番組・エピソードを管理します。 iPhoneの場合は、「ビデオ」タブのなかに「テレビ番組」があります。 ※ 米国のiTunes Storeでは、テレビ番組のビデオが販売されています。iTunesとiPodの「テレビ番組」機能は、そのために搭載されているものです。 |
 |
iPod/iPhoneで、録画したテレビ番組を簡単に見ることができます。 |
ネットワーク経由でほかのパソコン・iPhone・iPod touchでビデオ視聴
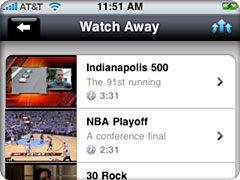 |
EyeTVには、「Wi-Fi Access」という機能が搭載されています。 |
 |
「Wi-Fi Access」でほかのデバイスからビデオを見るには、専用フォーマットに変換したものを用意しておく必要があります。 |
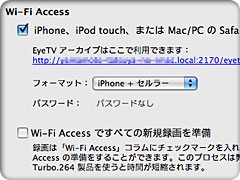 |
ほかのブラウザでライブラリにアクセスするためにアドレスを、環境設定画面からメールで送信できます。 とても簡単にできるはず…なのですが、私はファイアウォールの設定が間違っているのか、どうしてもアクセスできませんでした。 |
iPhoneを使って、録画したテレビ番組を外出先から見る
Macをウェブサーバとして機能させれば、外出先からWeb経由でEyeTVライブラリにアクセスできます。
録画したテレビを、iPhoneを使って通勤電車内で見ることも可能になります。
以下のウェブサイトで設定方法が紹介されています。
How-To: Stream TV shows to your iPhone & iPod Touch wirelessly with EyeTV : Lunapark6(エキサイト翻訳:訳文のみ/原文と訳文)
外部からアクセスする場合、通常は固定IPが必要ですが、上記サイトでは動的IPでの利用方法にも触れられています。
DynDNS(Dynamic Network Services)という、無料で利用できるDDNS(ダイナミックDNS)サービスが紹介されています。
放送をリアルタイムで見ることはできません。
見られるのは、録画され、Wi-Fi Access用ビデオが準備されているものに限ります。
FMラジオも聞ける
 |
“EyeTV 3”は、2008年8月ソフトウェア・アップデートで、FMチューナー機能が追加されました。 FMは、日本のみで使える機能です。 |
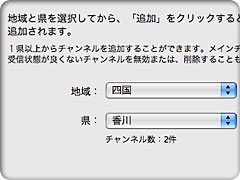 |
FMラジオ局の設定は、住んでいる地域を選ぶだけと簡単です。 テレビアンテナから受信するFMは感度良好。非常にクリアに聞こえます。 |
“turbo.264”でH.264形式に高速エンコード
 |
H.264形式への動画の変換は、非常に時間がかかります。 そこで使用したいのが、“turbo.264”。 H.264形式への変換作業を高速化してくれる、ハードウェアエンコーダです。 “EyeTV”と同じく米elgatoの製品です。 通常H.264形式への変換には、ビデオの長さの数倍の時間を要する場合があります。 |
 |
USBメモリ、旧iPod shuffleのようなコンパクトさ。 |
 |
“EyeTV”とシームレスに連携します。 特別な作業は必要ありません。 付属のソフトウェアをインストールすれば、QuickTimeやiMovieからの書き出しも高速化されます。 エンコード用の専用ソフトも付属します。 特にPowerPC搭載Macでの使用時の評価が高いです。 |
EyeTV 250 Plus、turbo.264の購入は
 |
“EyeTV 250 Plus”は以下のショップで購入できます。 |
 |
“turbo.264”は以下のショップで購入できます。 |
詳細レビューのインデックスページに戻る