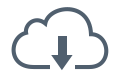定額で聴き放題のApple Musicは、Wi-Fi環境以外でモバイルデータ通信を使った場合、通信容量を使いすぎる恐れがあります。
iPhone/iPadの設定で、特定のアプリがモバイルデータ通信を使わないように制限をかけることができます。
「ミュージック」アプリがモバイルデータ通信を使わないよう設定することで、Apple Musicがモバイルデータ通信を使うのを防げます。
2通りの方法があります。
データ通信を使わずに音楽を聴くために、ローカルにダウンロードして保存しておく方法も紹介します。
1)「ミュージック」のデータ通信をブロックする
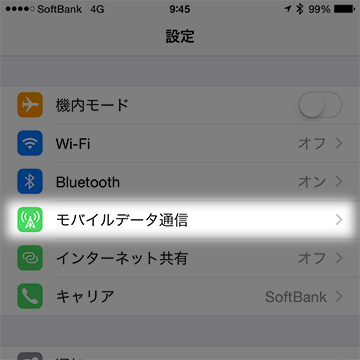
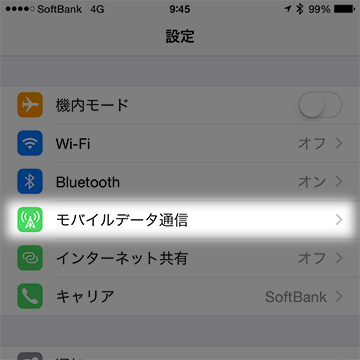
▲ 設定 > モバイルデータ通信
を開きます。
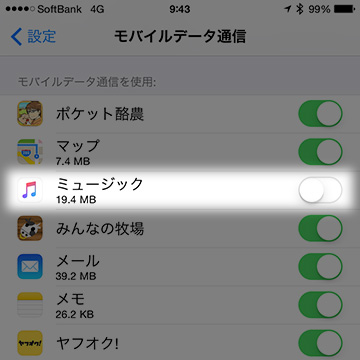
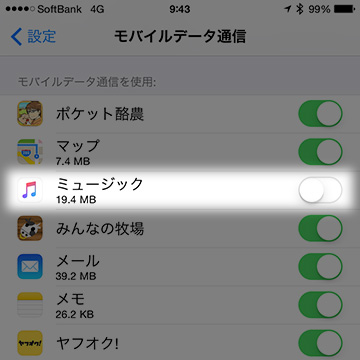
▲ この画面では、アプリケーションごとの通信使用量を確認できるほか、個別にデータ通信使用の有無を設定できます。
ここで「ミュージック」の設定をオフにします。
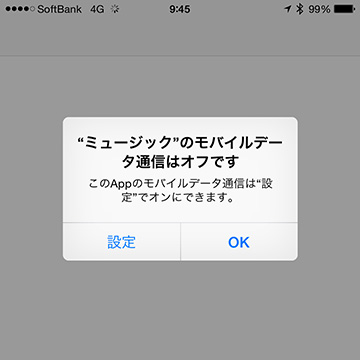
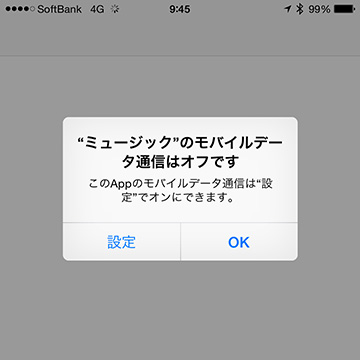
▲ この設定をすると、「ミュージック」アプリによる、すべてのモバイルデータ通信がブロックされます。
ローカルには無い曲が聴けなくなるほか、For YouやConnectなどのコンテンツも、Wi-Fi環境以外では閲覧できなくなります。
2)コンテンツのダウンロードにデータ通信を使うの防ぐ
もうひとつの方法を紹介します。
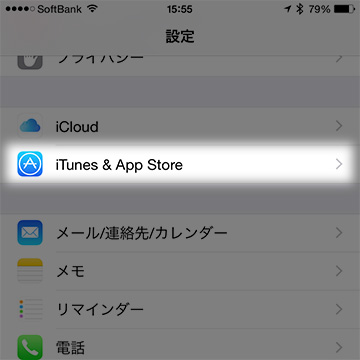
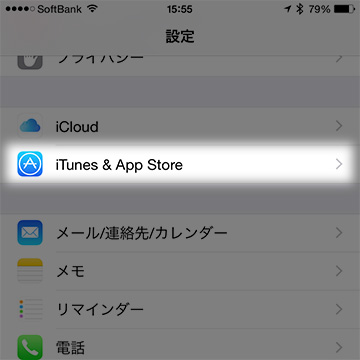
▲ 設定 > iTunes & App Store
を開きます。
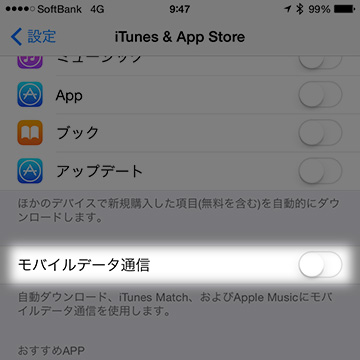
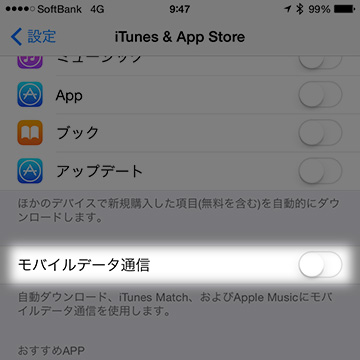
▲ 「モバイルデータ通信」の設定をオフにします。
この設定は、アプリやiBooksの自動ダウンロード、iTunes Matchの使用とも連動しています。
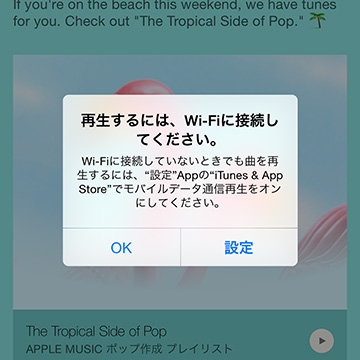
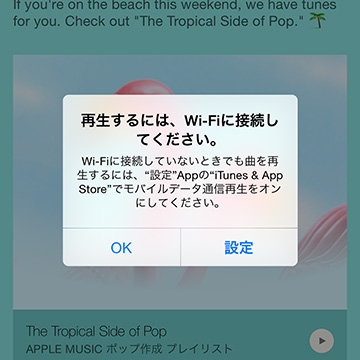
▲ この設定ではモバイルデータ通信下でも、For YouやConnectなどの閲覧ができます。
Apple Musicライブラリ上の曲と、Beats 1などのインターネットラジオが聞けなくなります。
オフラインでも聴けるように、曲をローカルに保存しておく
Apple Musicの音楽は、ローカルにダウンロードしておくことで、オフラインでも聴くことができます。
(マイミュージックに保存するために、iCloudミュージックライブラリを有効にする必要があります)
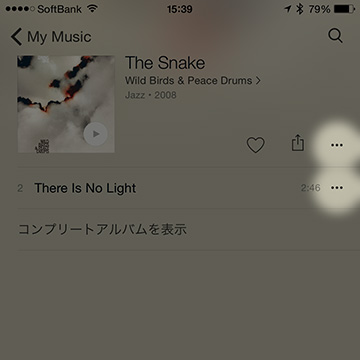
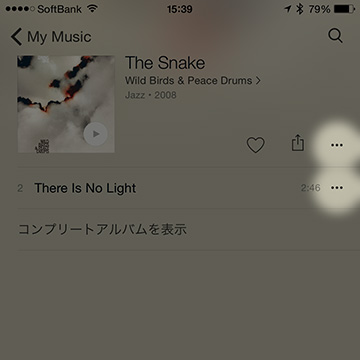
▲ iPhoneなら「…」をタップして、メニューを開きます。
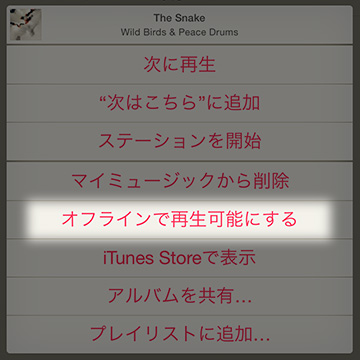
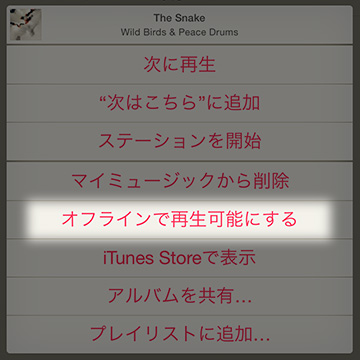
▲ 「オフラインで再生可能にする」を選ぶと、ダウンロードが始まります。


▲ 曲目やアルバムの角に貼られたiPhoneのマークが、ローカルに保存されていることを示すバッジです。
ローカルに保存するほどストレージを圧迫します。
ダウンロードしたデータを削除したい場合は、「…」のメニューから「ダウンロードを削除」を選びます。
「マイミュージックから削除」を選ぶと、マイミュージックからも見えなくなります。
![]()
![]()
パソコンのiTunesでも、マイミュージックのリスト上で雲+下矢印のダウンロードアイコンをクリックすると、ローカルに保存できます。