

iPhone, iPadなどをPCに接続すると、その中に保存されている写真や動画が表示されます。
しかしファイルはPC上では分類されず、iPhone上のアプリにより作成されたフォルダも表示されません。
写真や動画をiPhoneで分類されたままでPCに転送したいなら、CopyTrans Photoが便利です。
PCからiPhoneに、動画や写真をコピーすることもできます。
開発元WindSolutionsの製品詳細:CopyTrans Photo製品ページ
はじめに
CopyTrans Photoは、iTunesの起動を抑え、iPhoneとiTunesが自動的に同期するのを防ぐ機能があります。
CopyTrans Photoの指示がでるまで、iPhoneはパソコンに接続しないでください。
使い方
1)CopyTrans Photoをダウンロードします。
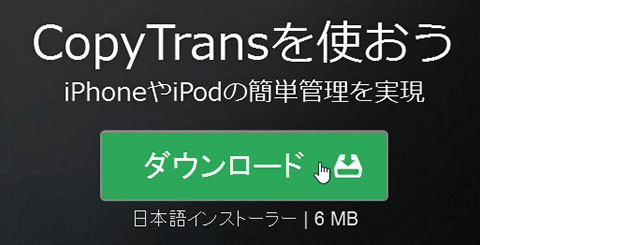
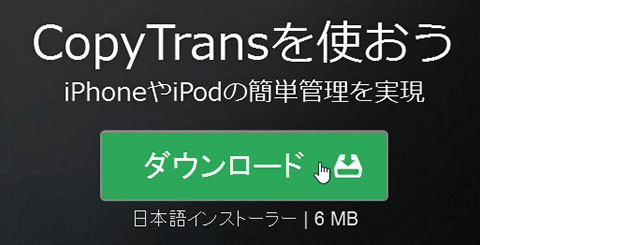
2)ダウンロードしたexeファイルをクリックし、パソコンにインストールします。
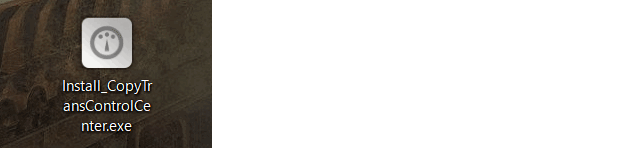
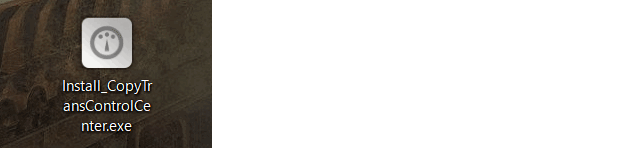
3)「CopyTrans Control Center」というソフト一覧のパネルが起動するので、「CopyTrans Photo」をクリックしてください。CopyTrans Photoが起動します。
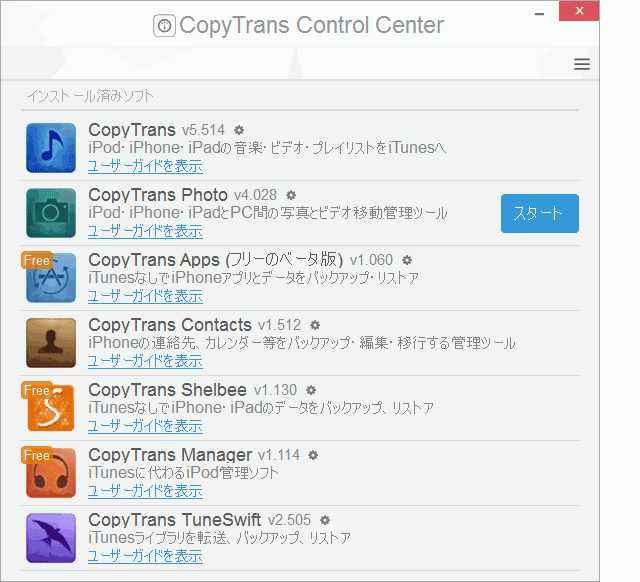
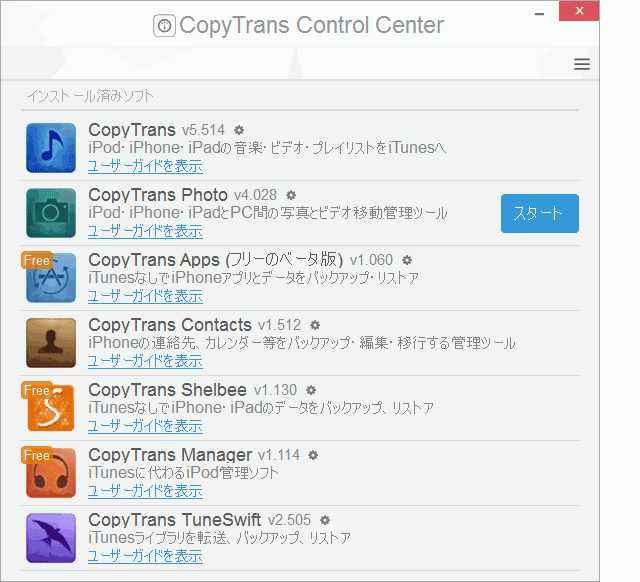
4)CopyTrans PhotoにiPhone/iPad/iPodを接続するようメッセージが出てから、指示に従いデバイスを接続してください。
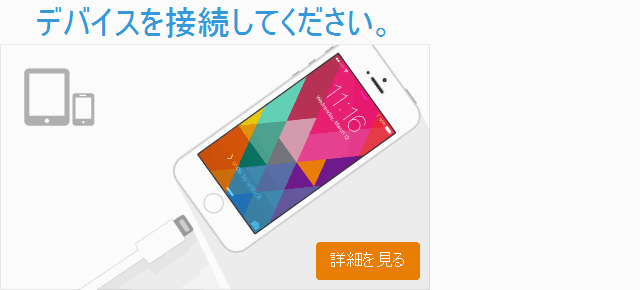
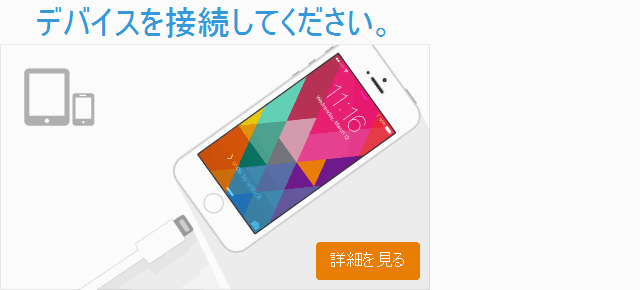
5)CopyTrans Photo上にiPhone内の内容が表示されます。
a. iPhone内のアルバム
b. iPhoneアルバムの内容が表示される画面
c. PCフォルダの内容が表示される画面
d. PCのフォルダツリー
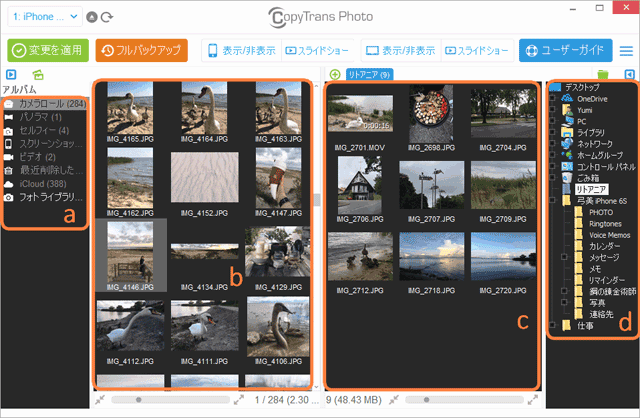
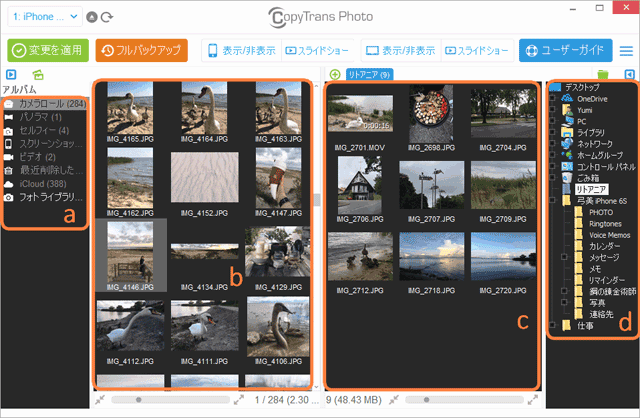
6)「フルバックアップ」ボタンを押すと、iPhone内にある全ての画像、動画、アルバムが、iPhoneに保存されているままでPCにバックアップされます。
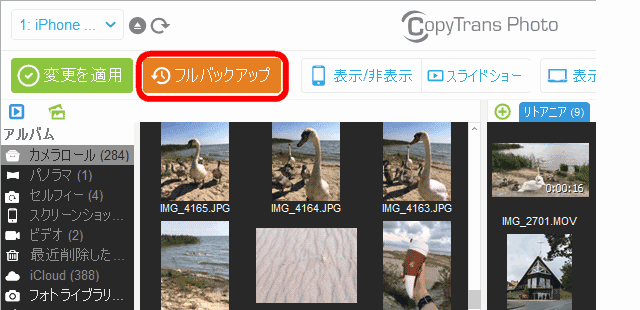
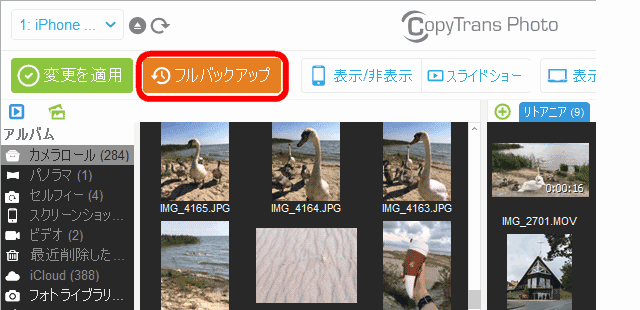
7)ドラッグ&ドロップ操作で、iPhone内の写真を1枚ずつでも、複数の項目を選択してでも、PCに移動できます。
転送したい項目を移動したら「変更を適用」ボタンをクリックしてください。
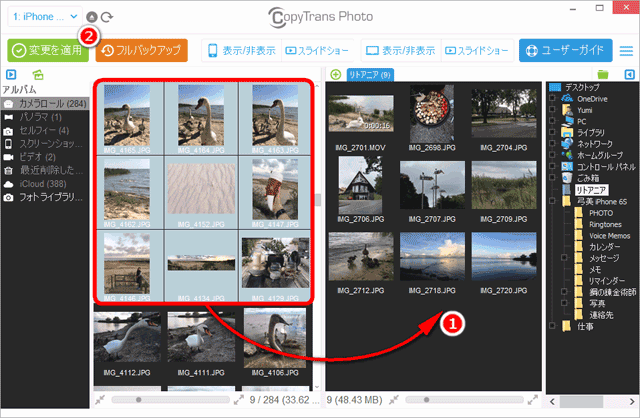
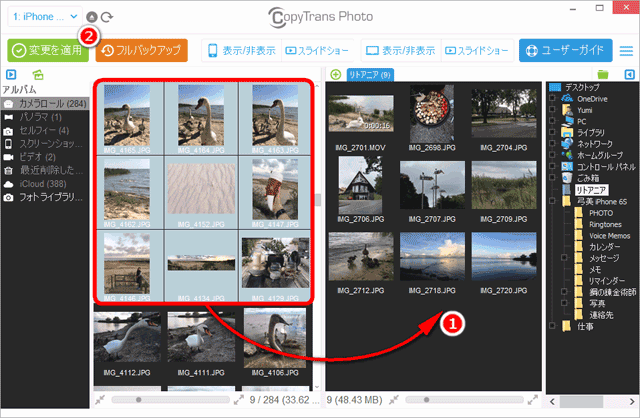
8)PCからiPhoneに写真を追加したい場合、まずiPhone内アルバムのパネルで、新規アルバムを作成してください。
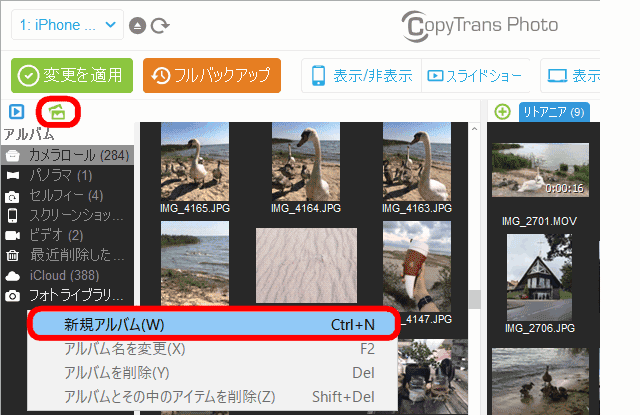
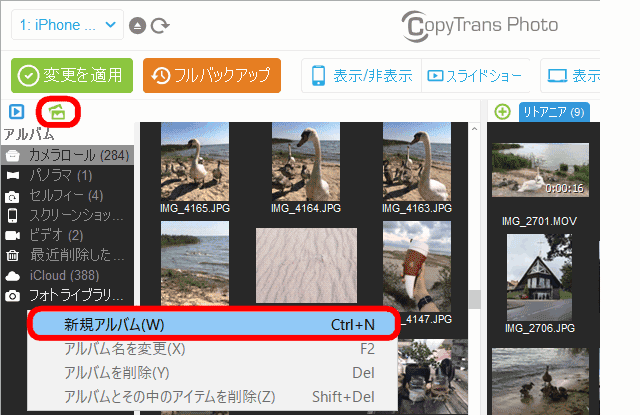
9)転送したい項目を、新しく作成されたアルバムにドラッグ&ドロップして、「変更を適用」ボタンを押してください。
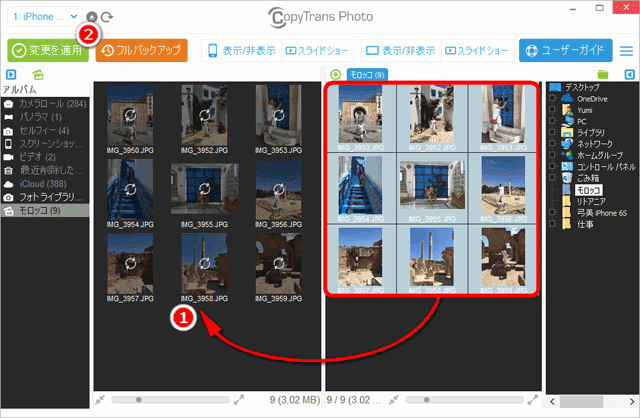
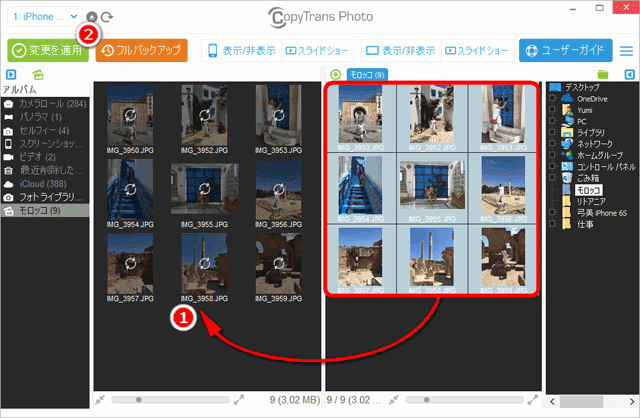
10)転送が完了したらデバイスを接続解除して、転送したいファイルが全部コピーされたか確認してください。
CopyTrans Photoの購入は
CopyTrans Photoは、メーカーのウェブサイトからダウンロード購入できます。
全てのiPod touch、iPhone、iPadモデルに対応しています。
価格は1,480円です。
※250項目まで無料で試用できます。
CopyTrans Photo製品ページ
「CopyTrans」の使い方はこちら
CopyTransの使い方-iPod,iPhone,iPod touchからiTunesに曲をコピー

