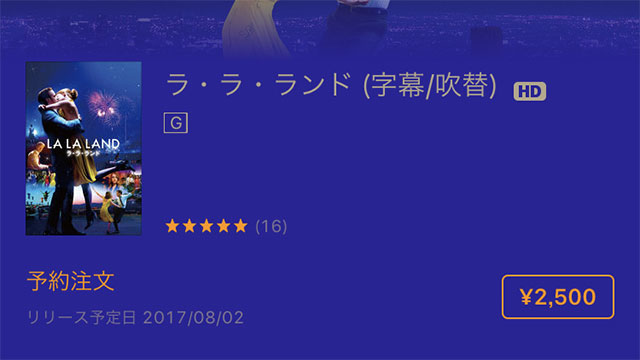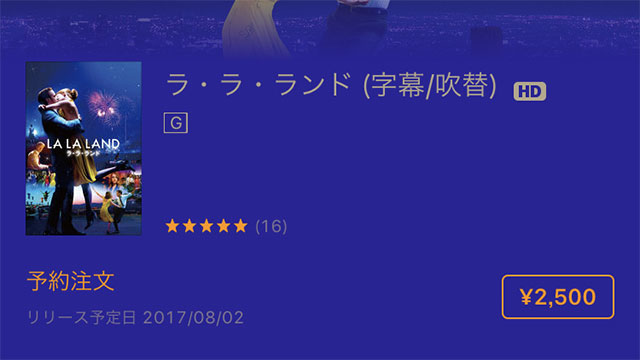
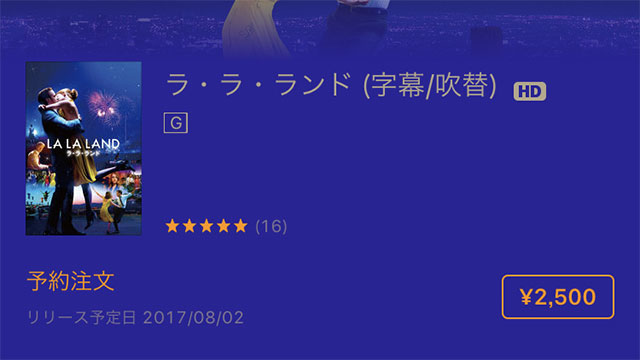
iTunes Storeで2017年6月から、字幕と吹替音声が1本に収録された映画が配信開始されています。
これまでは字幕版と吹替版が独立していましたが、「字幕/吹替」映画は、1本で両方を楽しめます。
字幕と吹替を切り替える方法を、デバイス別に解説します。


▲ ビデオ再生画面の操作パネルにある、吹き出しのようなアイコンが、字幕・音声の切り替えボタンです。
iPhone/iPadと、Mac/WindowsのiTunesでは、このボタンから切り替え操作します。
iPhone/iPod touch
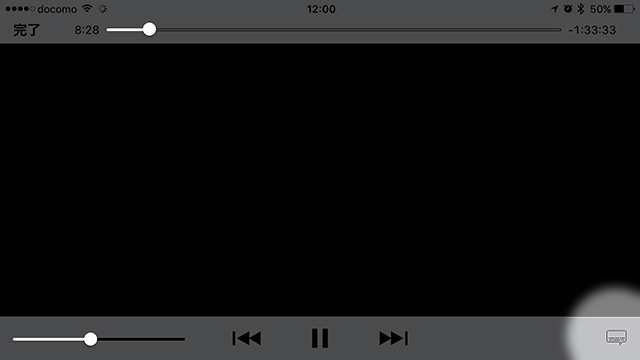
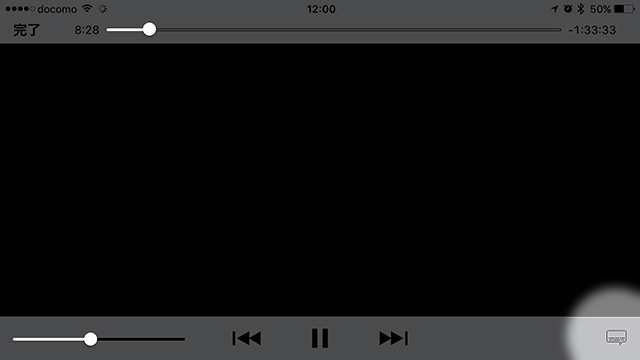
▲ 再生中の画面をタップして、操作パネルを開きます。
右下の吹き出しアイコンをタップすると、再生が一時停止されて、「オーディオと字幕」設定画面に切り替わります。
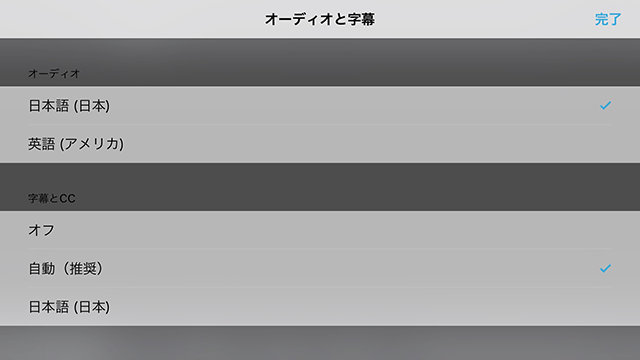
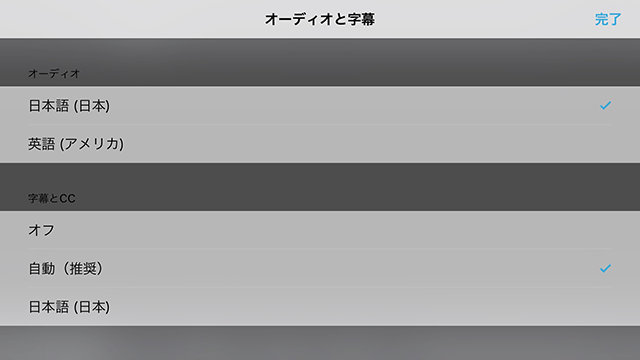
▲ 作品に収録されている音声と字幕が表示されます。
オーディオを「日本語」にすると、吹替音声に切り替わります。
字幕を「日本語」にすると、字幕が表示されます。
右上の「完了」をタップすると、再生画面に戻ります。
iPad
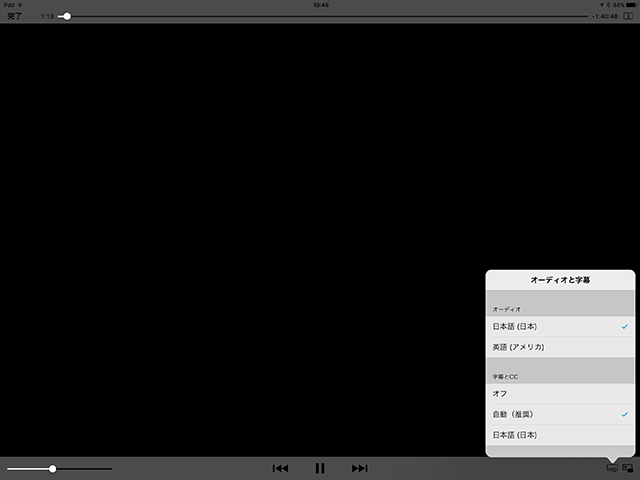
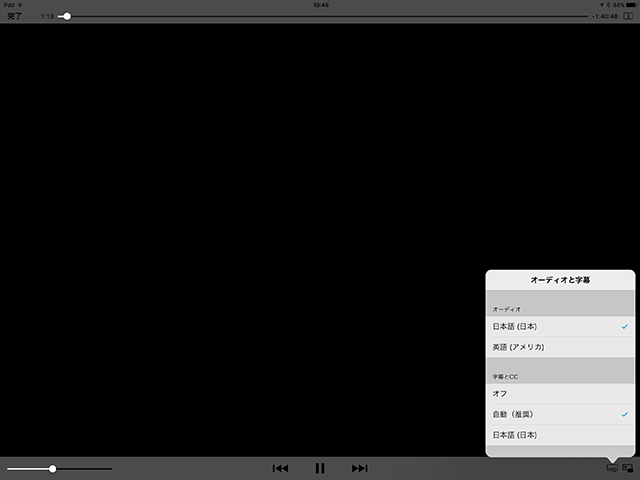
▲ 右下の吹き出しアイコンをタップすると、設定がポップアップ表示されます。
再生しながら、リアルタイムで音声・字幕の切り替えができます。
ポップアップの外をタップすると、設定を閉じられます。
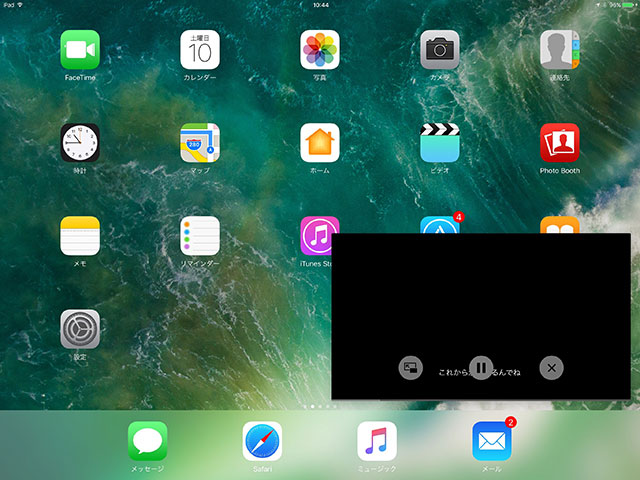
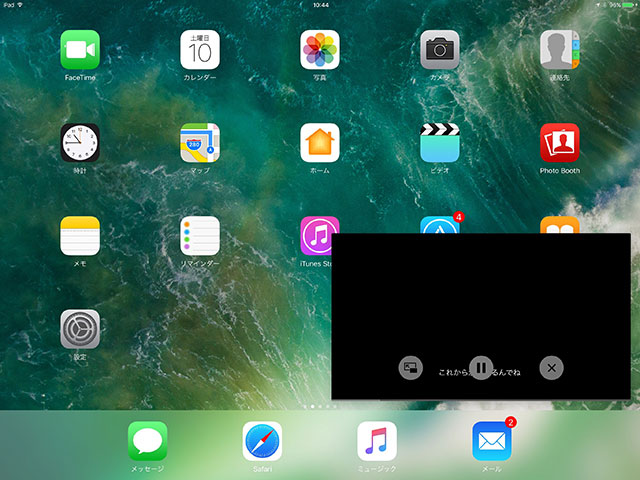
▲ ピクチャ・イン・ピクチャ内でも字幕は表示されます。
ただしピクチャ・イン・ピクチャの小さな再生画面内では、オーディオ・字幕の設定を切り替えられません。
Mac/WindowsのiTunes


▲ パソコンで見る場合も、同じく吹き出しアイコンをタップします。
iPadと同じく、リアルタイムで音声・字幕を切り替えられます。
第4世代Apple TV・Apple TV 4K
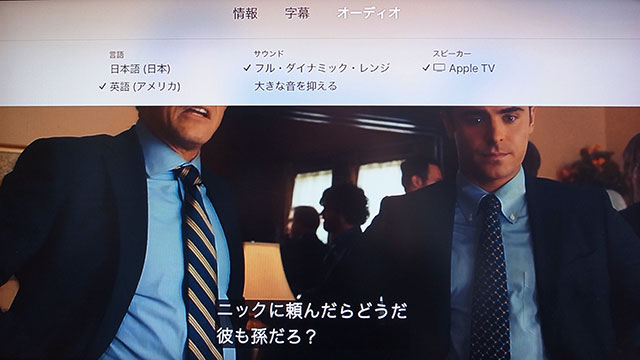
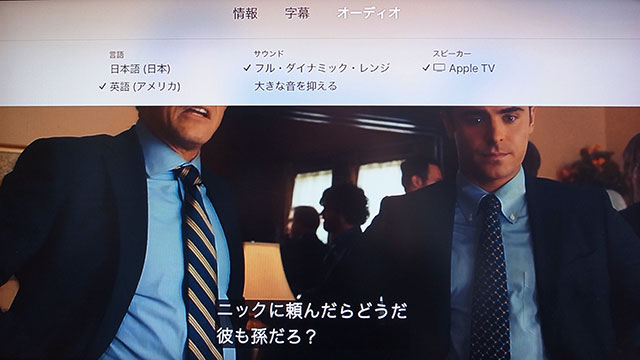
▲ 映画の再生中に、Siri RemoteのTouchサーフェスを下にスワイプすると、情報パネルが表示されます。
ここで字幕・オーディオを切り替えられます。
iOS用の「Apple TV Remote」アプリの左下にあるメニューボタンでも、情報パネルを開けます。
(映像は「ダーティ・グランパ」より)
第2世代Apple TVは、字幕表示できない
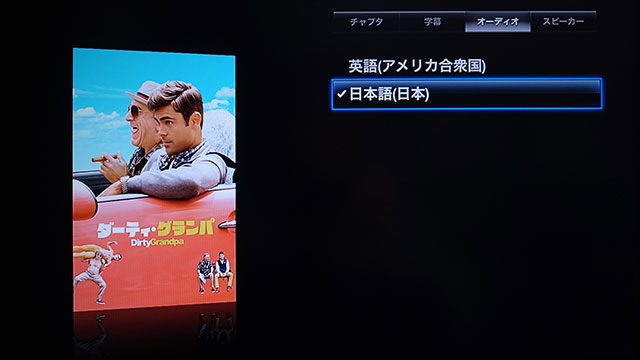
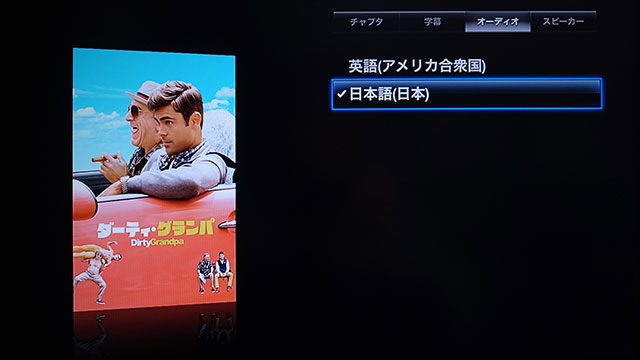
▲ 第2/第3世代Apple TVの場合は、映画の再生中に、Apple Remoteの「選択」ボタンを3秒長押しすると、メニュー画面に移行します。
上のタブの「オーディオ」から、英語音声・日本語音声を切り替えられます。
ただし日本語字幕表示は、第3世代以降にしか対応していません。
第2世代Apple TVの場合は、日本語字幕を表示できません。
「字幕」設定はあるものの、「このコンテンツには字幕がありません」として、「字幕 切」しか選択できません。
字幕の文字の大きさを変える・カスタマイズする
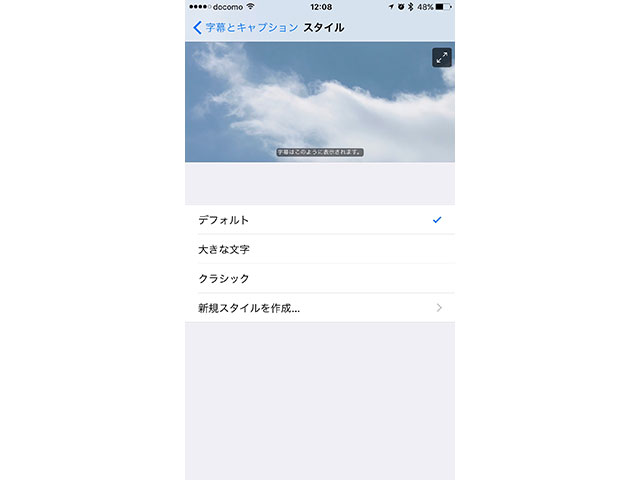
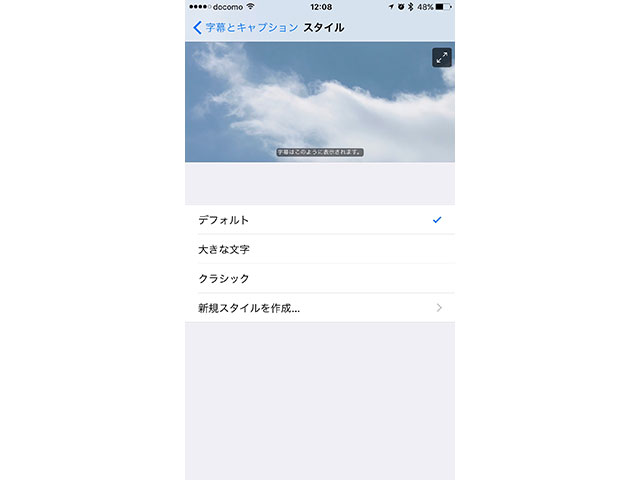
▲ 字幕は、文字の大きさを変えられます。
デバイスのアクセシビリティ設定の中にある、「字幕とキャプション」を開きます。
「デフォルト」「大きな文字」「クラシック」の3種類のプリセットから選択できます。
「新規スタイル作成」すると、文字の大きさや色、フォントを自由に設定できます。


▲ iPhoneの場合、「デフォルト」(上)と「大きな文字」(下)では、このぐらい違います。
iOS/macOS/tvOSそれぞれに、この設定が用意されています。
(字幕は「ダーティ・グランパ」より)
補足
- 切り替えに対応しているのは、「字幕/吹替」として配信されている作品のみです。
この仕様の映画は、2017年6月からiTunes Storeに登場しています。 - 吹替音声かつ日本語字幕付きで再生することも可能です。
- 字幕オフ・吹替音声で再生中でも、歌唱シーンなど吹替音声が無い場面では、自動的に字幕を表示してくれます(「ダーティ・グランパ」で確認)。
対応作品
「字幕/吹替」仕様の映画は、以下の映画が配信中または予約受付中です(2017年6月10日現在)