

iOSデバイスへのデータ転送や、データのバックアップなどができるMac/Windows用管理ソフト「AnyTrans」の、導入方法や使い方を解説します。
目次
- 概要:AnyTransとは?
- 初期の導入手順
- 公式サイトからダウンロード
- インストール
- AnyTransを起動、デバイスを接続
- 主な機能
- デバイスデータをコンピュータにバックアップ
- バックアップコンテンツを管理
- iCloudコンテンツ管理
- 機種変更に役立つ
- AnyTransを購入する
- まとめ
【1】概要
AnyTransは、iPhoneなどのiOSデバイスやiTunes、iCloudのデータをまとめて転送・管理・バックアップできるデータ管理ソフトです。
WindowsとMac両方に対応しています。
公式ページはこちら
【2】初期の導入手順
1)AnyTransを公式サイトからダウンロードします。
※ WindowsとMac両方対応なので、ご利用のOSによって、AnyTransをダウンロードしてください。
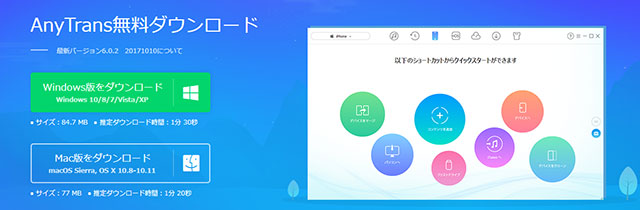
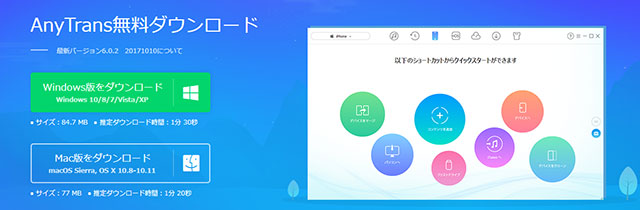
2)AnyTransをインストールします。
※ Windows版の場合:ダウンロードしたexeファイルをクリックし、パソコンにインストールします。
※ Mac版の場合:ダウンロードしたdmgファイルをダブルクリックして、AnyTransアイコンをApplicationsフォルダにドラッグします。
3)AnyTransをPCで起動し、iPhoneを接続するとデータ管理が始まります。


【3】主な機能
AnyTransはいろいろな便利な機能を搭載しています。
主な機能についてご紹介します。
1)大事なデータをコンピュータにバックアップ


AnyTransは、デバイスのデータをコンピュータにバックアップできます。
または必要に応じて、データを個別でコンピュータにバックアップすることもできます。
複数のデバイスを接続すると、データをほかのデバイスにも転送可能です。
同期不要なので、iTunesやiCloudよりもっと便利です。
データをコンピュータにバックアップする方法はこちら:AnyTransオンラインガイド – パソコンにコンテンツを転送する
また、iOSデバイス上のお気にりのミュージックやプレイリストなども、iTunesに転送することができます。
大事なiTunesライブラリが壊れても、AnyTransで再構築することも可能です。
操作方法はこちら:AnyTransオンラインガイド - iTunesへ
2)バックアップコンテンツを抽出
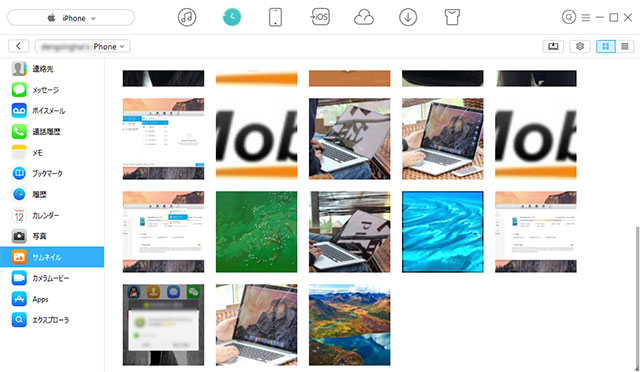
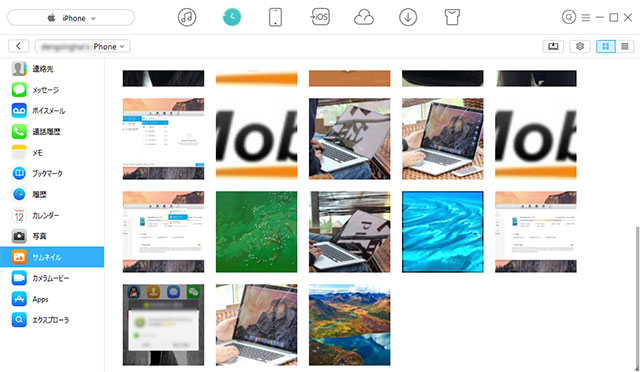
iTunesバックアップにしても、iCloudバックアップにしても、そのバックアップをデバイスに復元するまで、中身のデータをプレビューすることはできません。
しかしAnyTransは、その常識を覆しました。
バックアップ全体を復元しなくても、中身のデータを閲覧し、必要なデータだけを抽出することもできます。
抽出したいデータを選択し、右上のパソコンマークをクリックすると、転送が始まります。
転送するコンテンツの量によっては、転送完了まで時間を要します。
操作手順は下記のガイドをご参照ください。
AnyTransオンラインガイド - iTunesバックアップの管理
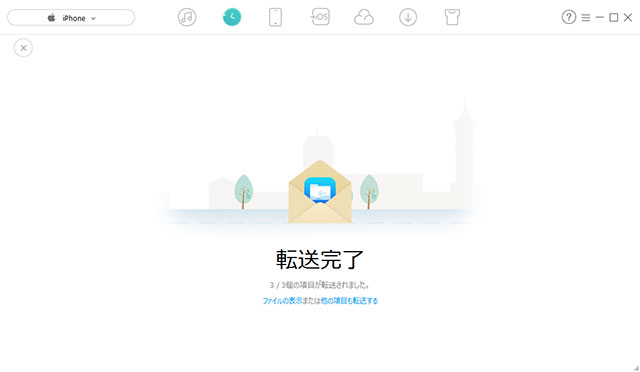
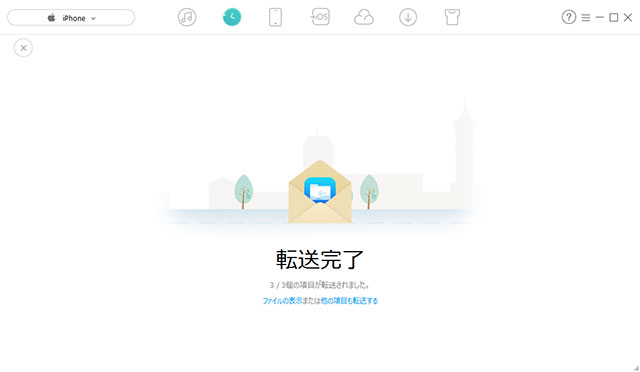
3)iCloudコンテンツ管理
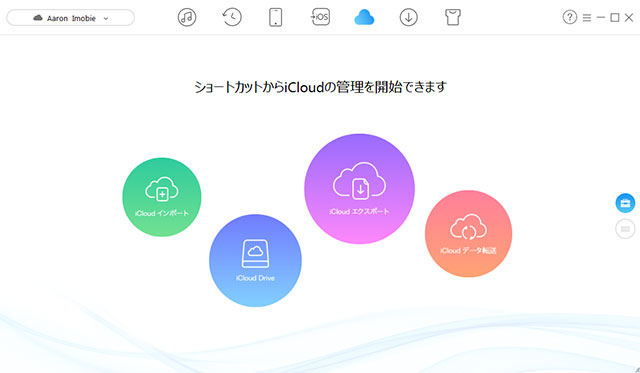
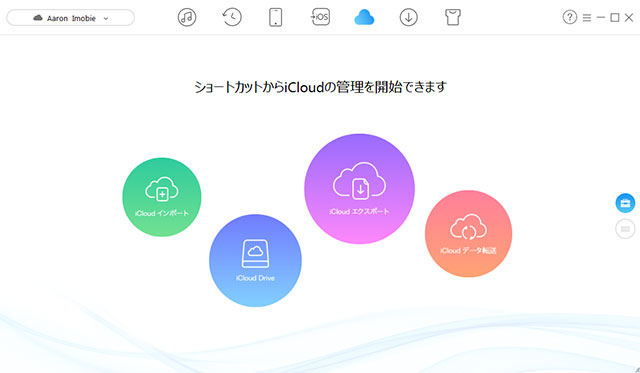
1台のPCで、家族全員のiCloudアカウントに同時にサインインしたいと思ったことがありますか?
AnyTransを使えば、複数のiCloudアカウントに同時ログインするだけでなく、アカウント間でのデータ移行も可能で、アカウント上のデータをPCにバックアップすることもできます。
複数のiCloudアカウントをお持ちの場合、分散されたデータを、よく使うアカウントに統合することができます。
操作ガイドはこちら:AnyTransオンラインガイド―iCloudデータ転送
4)機種変更する時に、AnyTransが役に立つ
iOSデバイスからiOSデバイスへ機種変更する場合:クローン&マージが最適!
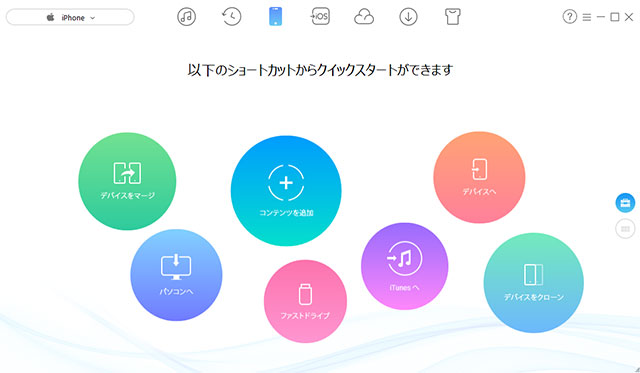
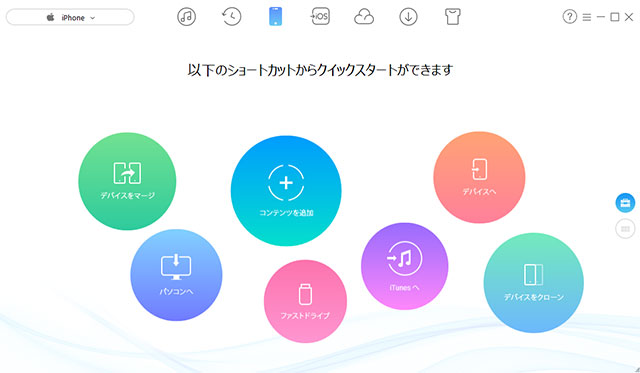
クローン機能は旧デバイスのデータを、丸ごと新しいデバイスにコピーできます。
「デバイスをクローン」をクリックし、コピーしたいカテゴリを選択して、数クリックでデバイスをクローン完了です。
ただし、コピーのデータ量によって、転送の時間が異なります。
マージ機能は、重複するデータを除外し、デバイスAのデータをデバイスBに統合できます。
「デバイスをマージ」クリックしたあとは、操作手順はクローンの場合と同じです。
AndroidデバイスからiPhoneへ機種変更する場合:「iOSへ引っ越し」機能が最適!
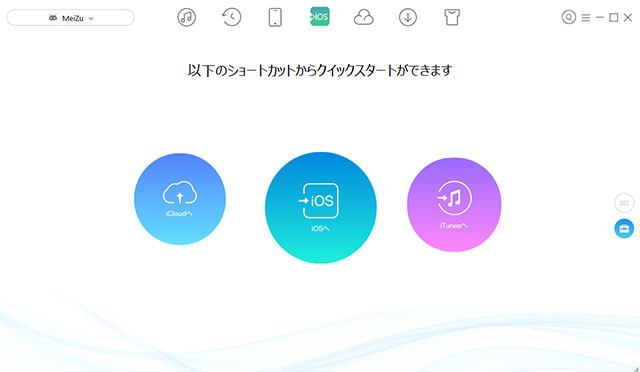
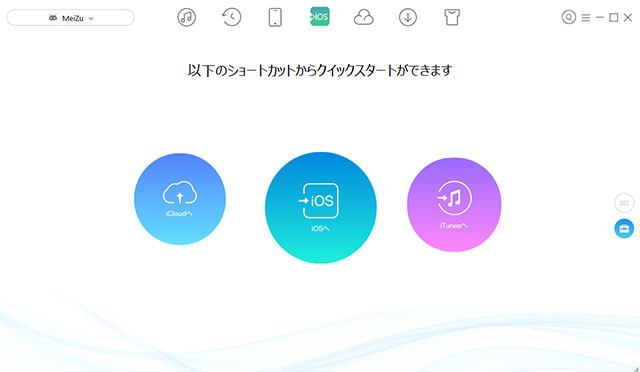
AnyTransの「iOSへ引っ越し」機能は、Apple純正の「Move To iOS」より柔軟で、データを個別または一括でiPhone側に移行できます。
また、Android端末のデータをiCloudやiTunesにも移行できます。
USB経由でのデータ移行で、転送過程も安定しています。
とても便利な機能ですが、無料で利用可能です。
具体的な操作手順は下記のガイドをご参照ください。
AnyTransオンラインガイド – iOSへコンテンツを転送
このほかにも、オンライン動画や音声をデバイスまたはコンピュータにダウンロードできる「動画・音声ダウンロード」などの無料機能も搭載しています。
詳細は公式サイトを参照してください。
【4】AnyTransを購入する
AnyTransは、シングルライセンス、ダブルライセンス、マルチライセンスの、3種類のライセンスを販売しています。
有料ソフトですが、7日間の無料試用もできます。
購入する前に、まずは無料体験版を試してみましょう。
まとめ
AnyTransは、iOSデバイス向けのデータ管理ソフトとして、沢山の便利な機能を搭載する上、操作性もとてもシンプルです。
上達者はもちろん、初心者でも簡単に使いこなせます。
iOSのデータ管理に困るなら、AnyTransを試してみてはいかがでしょうか?

