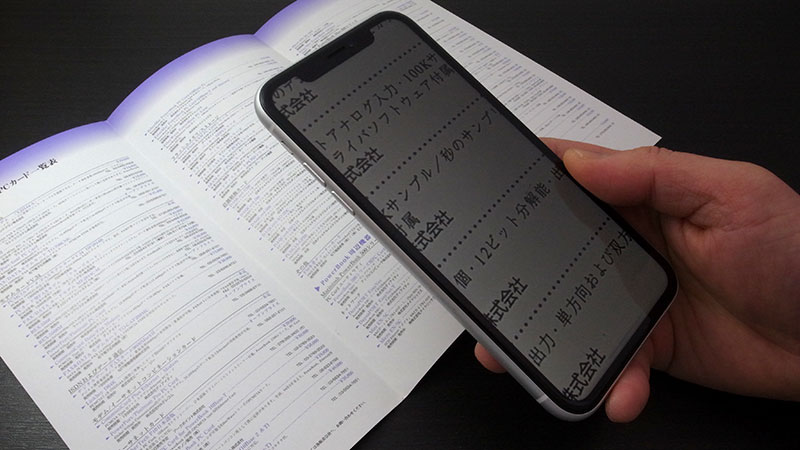iPhoneやiPadには、拡大鏡として使える機能があります。
虫眼鏡のように、小さな文字などを拡大して読むことができます。
見やすいように色を変えたり、ライトで照らすこともできます。
拡大鏡を起動する方法
拡大鏡を起動するには、ふたつの方法があります。
ボタンの3回クリックで起動
設定 > 一般 > アクセシビリティ > 拡大鏡 をオンにします。
これでアクセシビリティショートカットとして、拡大鏡が登録されます。
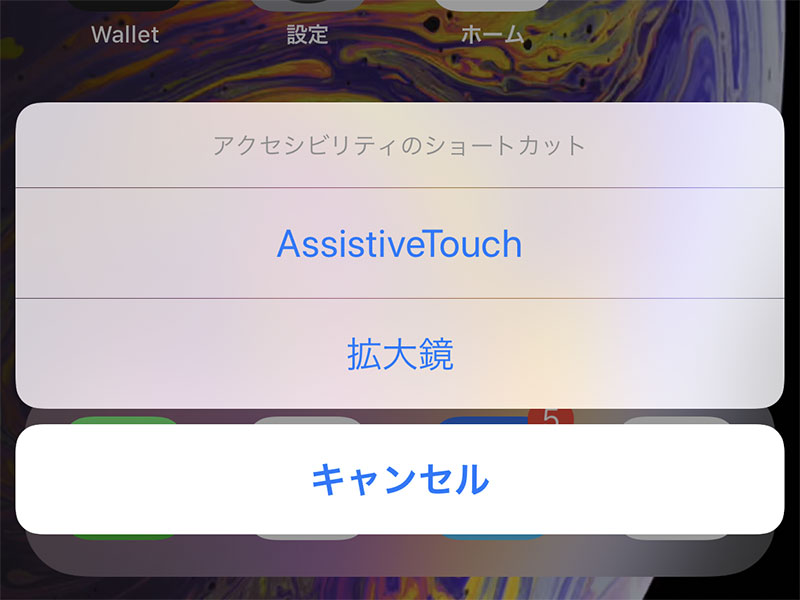
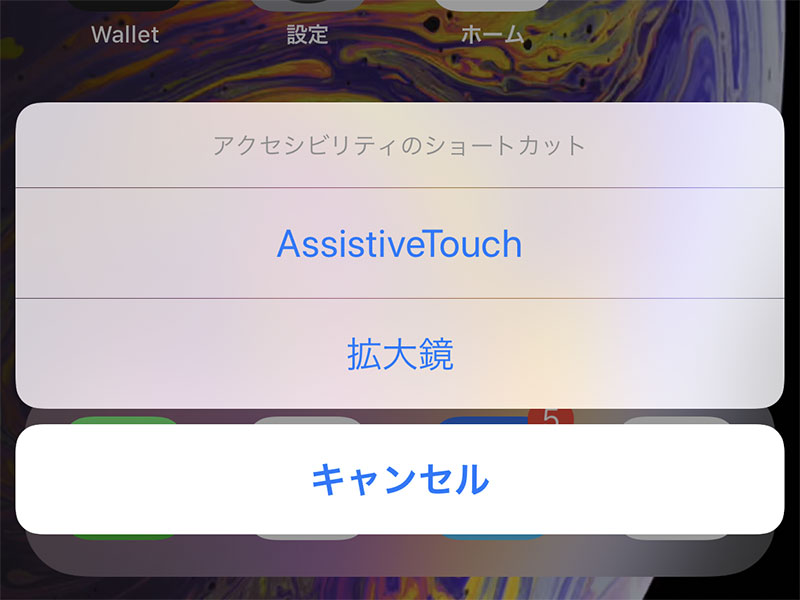
ホームボタンまたはサイドボタンをトリプルクリックすると、拡大鏡を起動できます。
コントロールセンターから起動
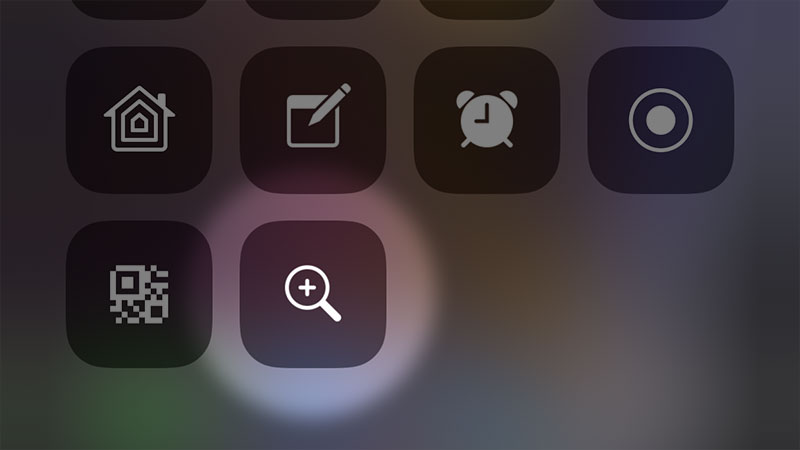
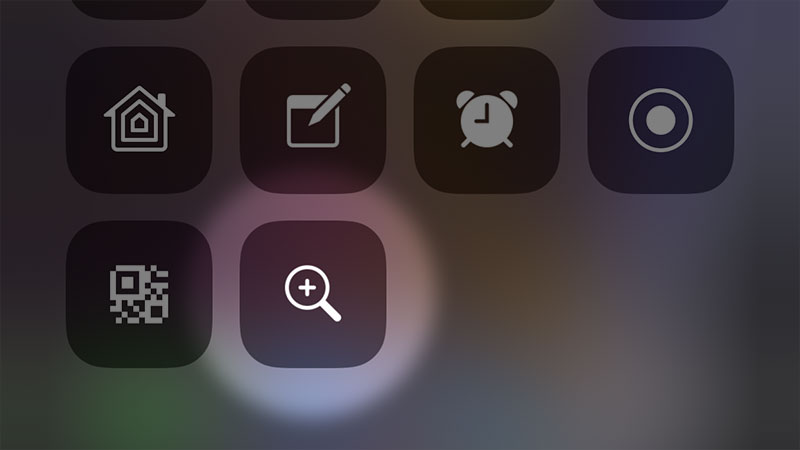
拡大鏡をコントロールセンターに登録して起動することもできます。
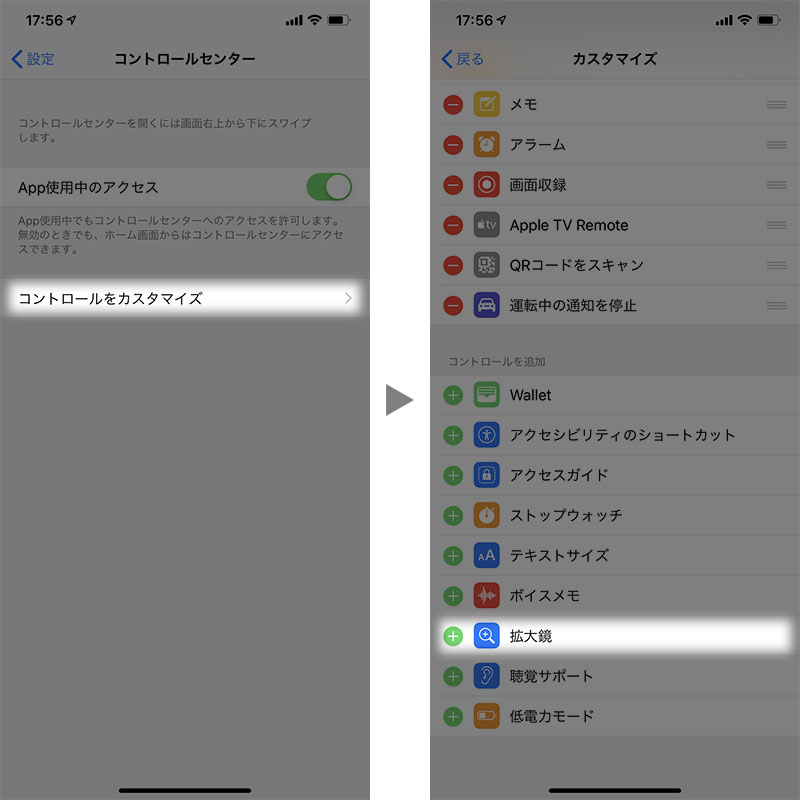
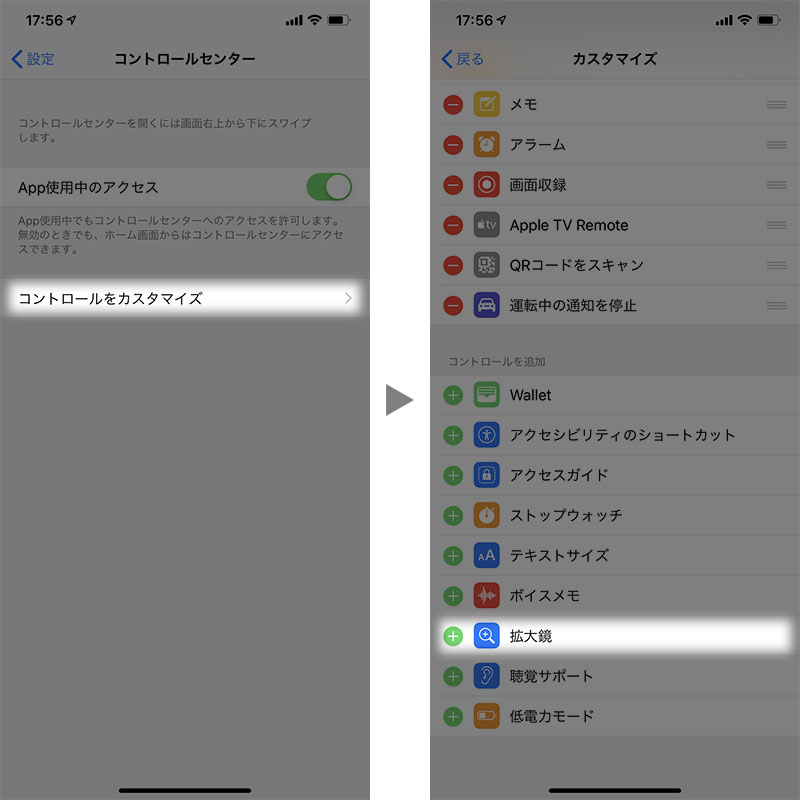
設定 > コントロールセンター > コントロールをカスタマイズ
の中にある、「拡大鏡」の項目を、「+」をタップして追加します。
拡大鏡の使い方
「拡大鏡」には以下の機能が備わっています。
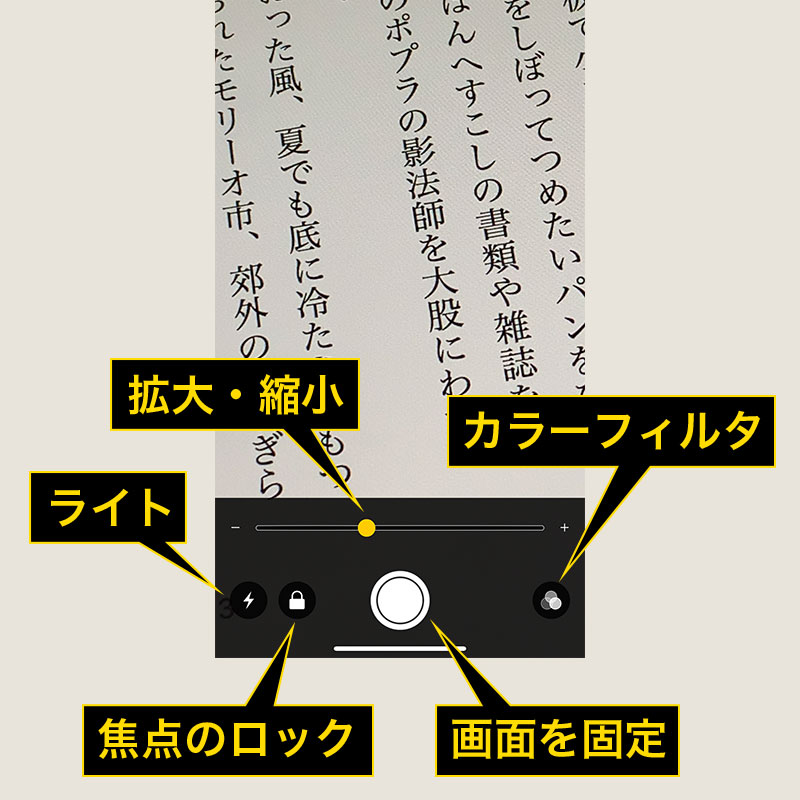
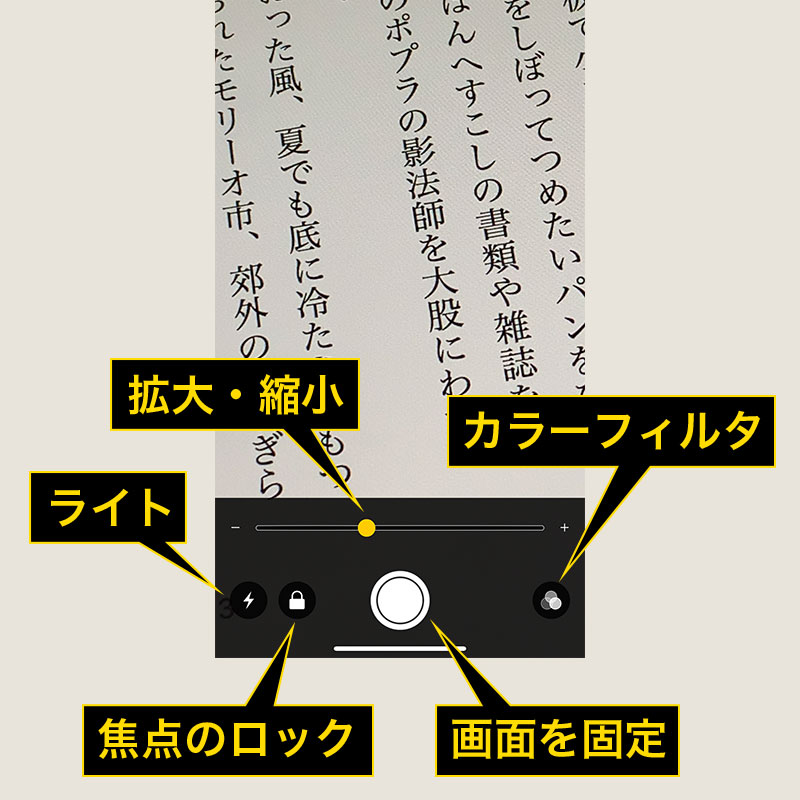
- 拡大・縮小
- フラッシュライトで照らす
- 焦点(ピント)を合わせる
- 画像を一時保存(フレーム固定)
- カラーフィルタ
スライダを動かすことで、拡大・縮小ができます。
画面上を2本指でピンチ操作することでも、拡大・縮小が可能です。
画面上をタップすると、その距離でピントが固定されます。
鍵のアイコンをタップすることでも、ピントの固定と解除ができます。
稲妻のアイコンをタップすると、デバイスのフラッシュライトが点灯して、対象物を照らせます。
シャッターボタンのような◎は、フレーム固定ボタンです。
映像を一時的に、画面上に保存するものです。
デバイスを目の前に持ってきて、拡大・縮小して読むことができます。
これはカメラロールには保存されません。
もういちどボタンをタップすると、固定が解除されます。
カラーフィルタ
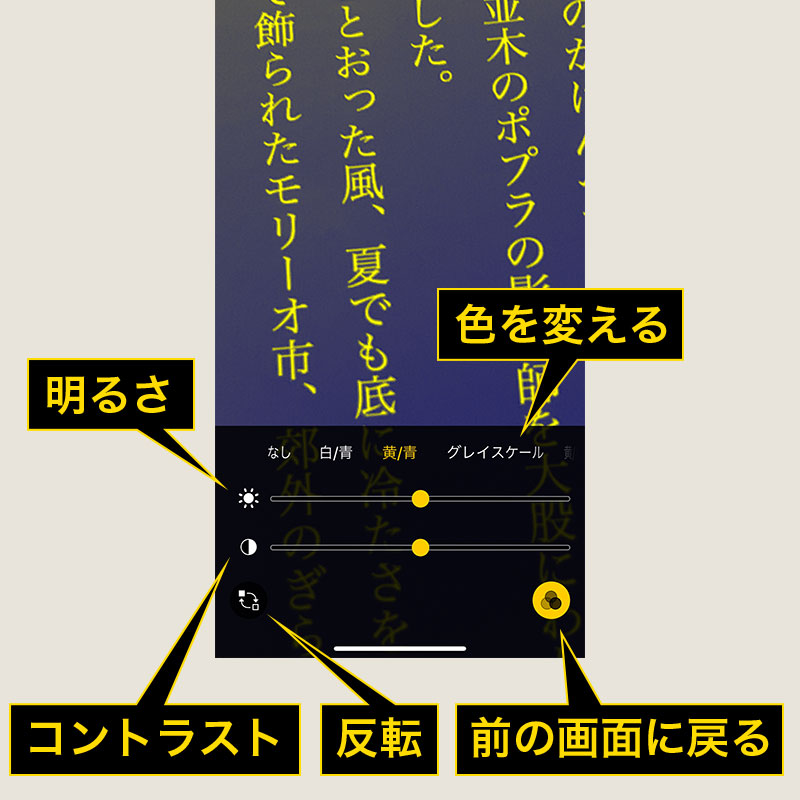
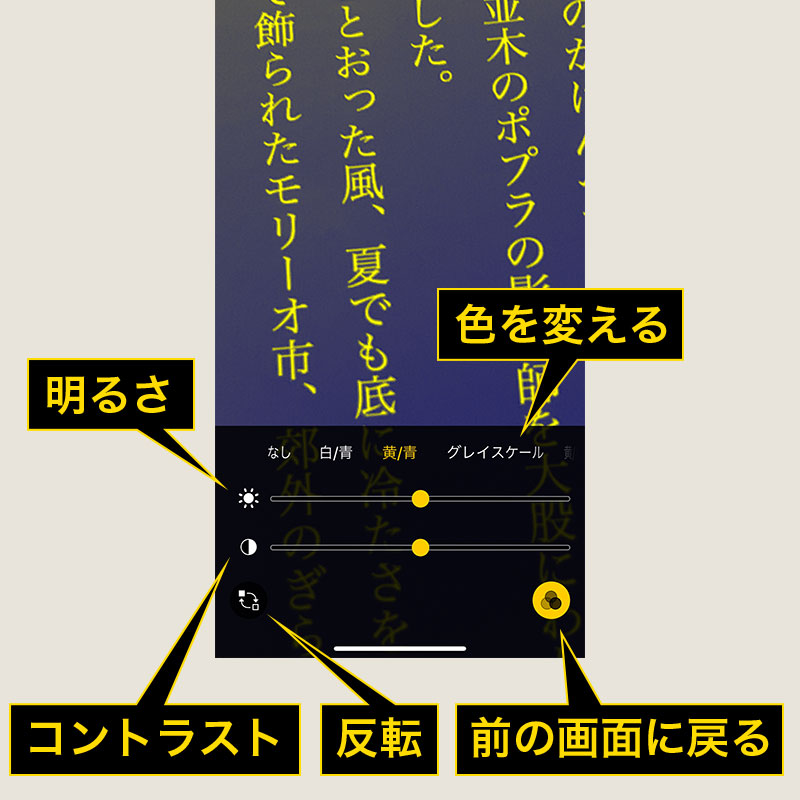
カラーフィルタをタップすると、異なる操作パネルが開きます。
ここでは色や明るさの調節ができます。
フィルタの名前を選ぶと、以下の6種類から選択できます。
- なし
- 白/青
- 黄/青
- グレイスケール
- 黄/黒
- 赤/黒
スライダを動かせば、明るさとコントラストを調節できます。
左下のボタンでは、色を反転させられます。
もういちどカラーフィルタのボタンをタップすると、通常の操作パネルに戻ります。
補足
- カメラのピントを合わせるために、被写体とデバイスを、ある程度離す必要があります。
近づけすぎるとピントが合いません。 - 設定 > 一般 > アクセシビリティ > 拡大鏡 の画面では、「明るさの自動調節」設定をオンにできます。
これをオンにしておくと、周辺の明るさに応じて、拡大鏡の画面の明るさが自動的に調節されます。