iPhoneを買い替えたときに、古いiPhoneから新しいiPhoneへ、直接データを転送する方法を解説します。
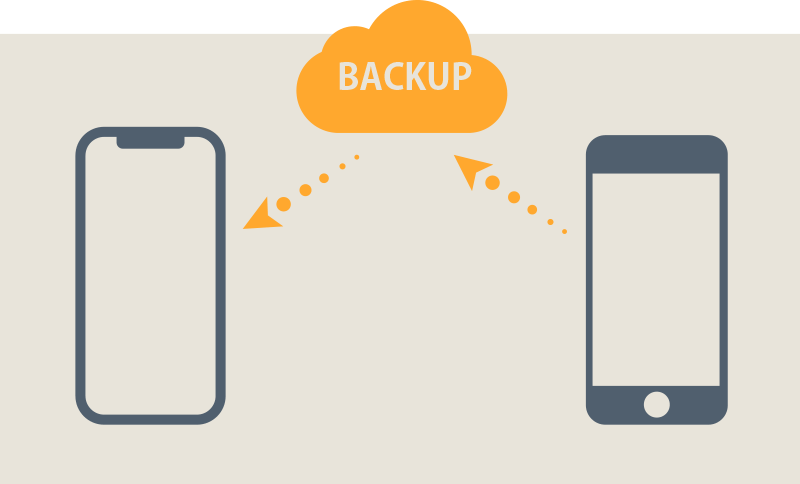
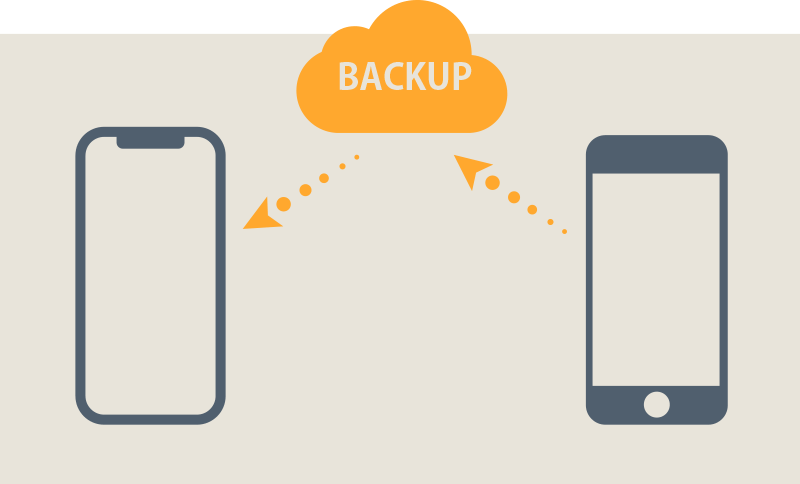
▲ これまでは新しく買ったiPhoneにデータを移行するには、バックアップデータから復元する必要がありました。
iCloudやパソコンのiTunesに、古いiPhoneのバックアップをとり、それを新しいiPhoneに転送していました。
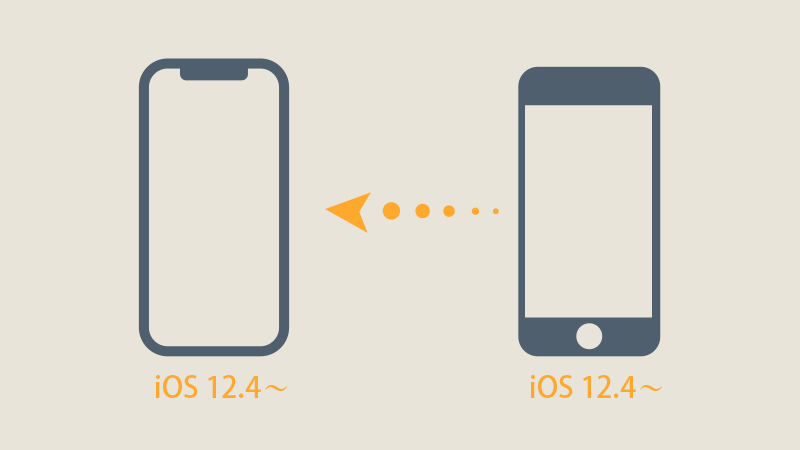
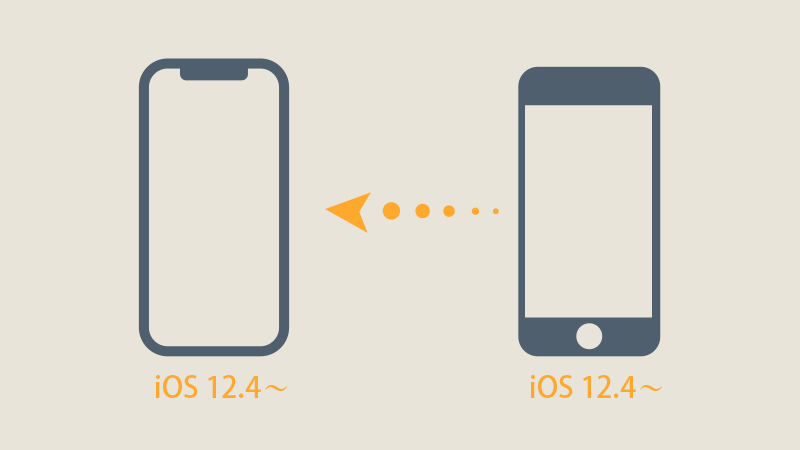
▲ 2019年7月に公開されたiOS 12.4では、「iPhoneの移行」機能が搭載されました。
古いiPhoneから新しいiPhoneへ、データを直接コピーできるようになったのです。
2台のiPhoneが両方とも、iOS 12.4以降にアップデートされている必要があります。
移行の方法を解説します。
▲ 公式の動画解説 これまで使っていたiPhoneから新しいiPhoneにデータを転送する方法 — Appleサポート(56秒)
ワイヤレスか有線接続で
ワイヤレスと有線接続の、2通りの方法があります。


▲ ワイヤレスの場合は、2台のiPhoneをそれぞれ電源アダプタに接続して、バッテリーが切れないよう対策しておきます。
2台を常に近づけておく必要があります。


▲ ワイヤレスネットワークが遅い場合や、混雑している場合は、有線での転送が推奨されています。
2台のiPhoneを有線接続するには、別売りのアクセサリ「Lightning – USB 3 カメラアダプタ」が必要になります。
古いiPhoneに「Lightning – USB 3 カメラアダプタ」を差し込み、カメラ用のUSB端子を利用して、Lightningケーブルで新しいiPhoneと接続します。
もう1本のLightningケーブルを使って、「Lightning – USB 3 カメラアダプタ」を電源アダプタに接続します。
データ移行の手順


▲ ワイヤレスで転送する場合は、2台のiPhoneを近づけておきます。
初期化されたiPhoneや、新品のiPhoneを立ち上げると、古いiPhoneにダイアログが表示されるので、「続ける」をタップします。
あとは画面の指示に従っていくだけです。
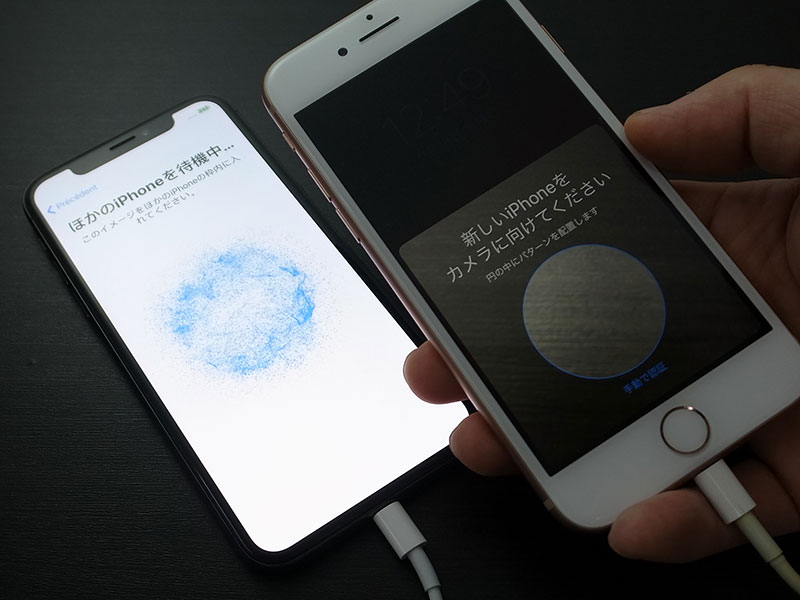
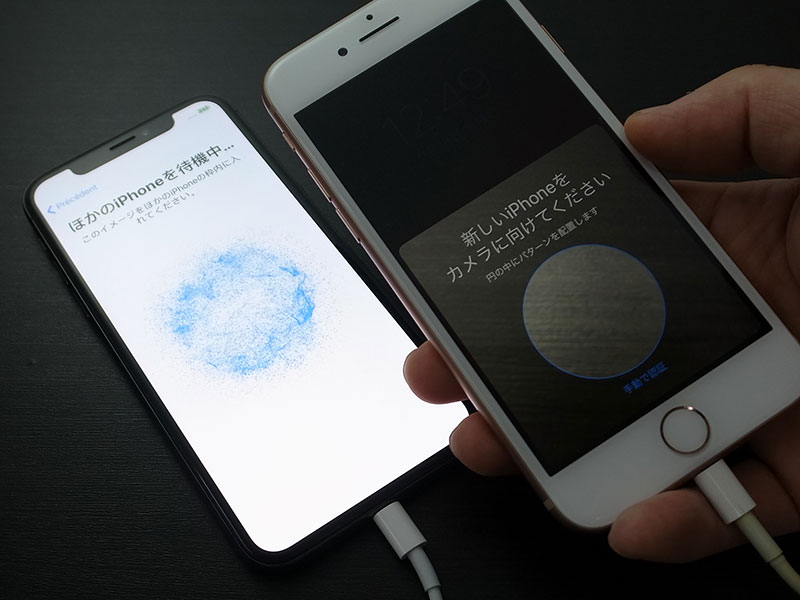
▲ 新しい方のiPhoneにアニメーションが表示されるので、古いiPhoneのカメラで捉えると、2台がペアリングされます。
Apple Watchのペアリングで採用されていたのと、同じ方法です。
古いiPhoneのカメラに問題があり撮影できない場合は、「手動で確認」オプションが使えます。
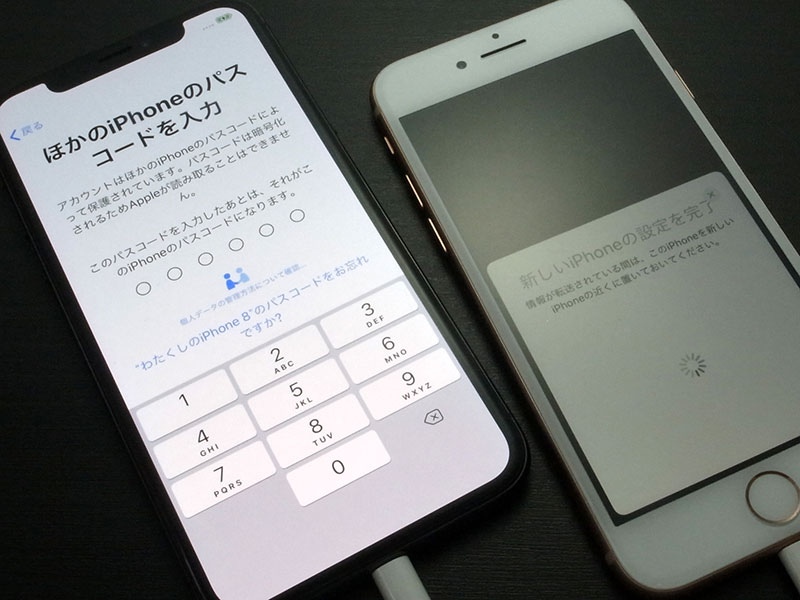
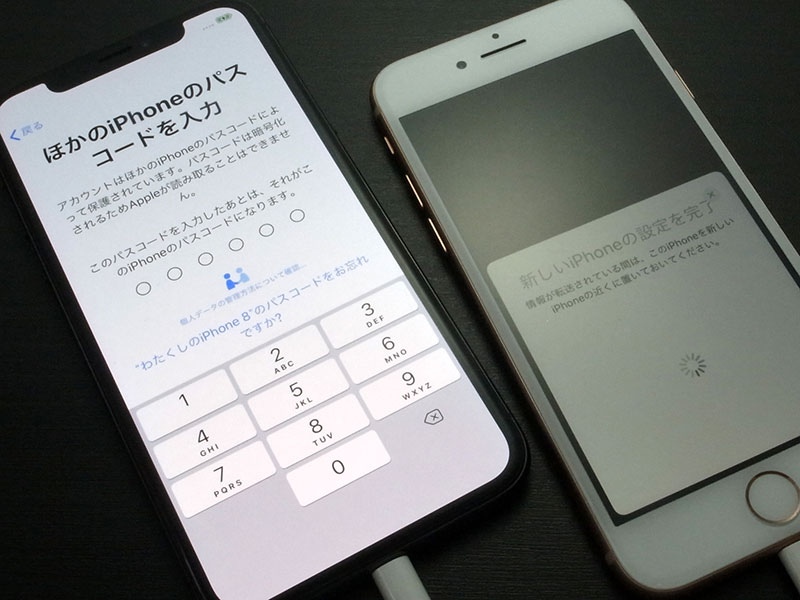
▲ 古いiPhoneのロックに使っていたパスコードを、新しいiPhoneに入力するよう促されます。
パスコードはそのまま、新しいiPhoneのパスコードとして設定されます。
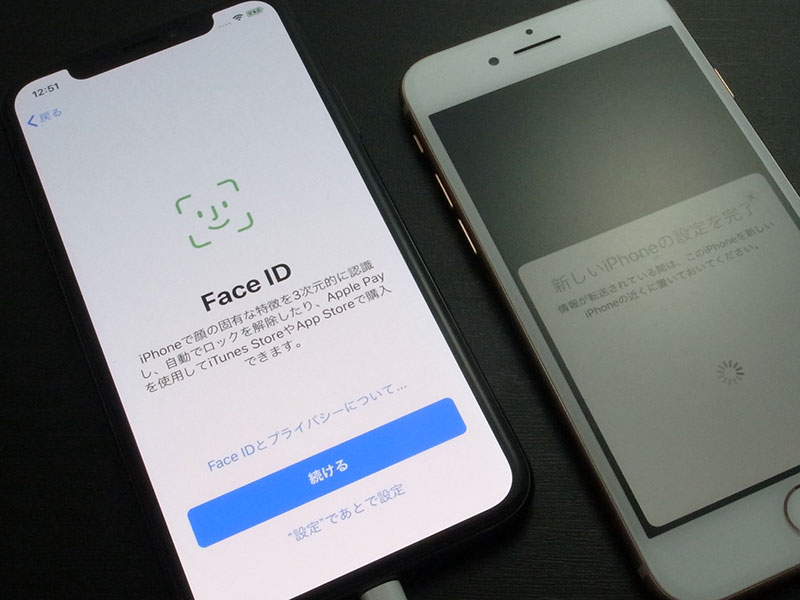
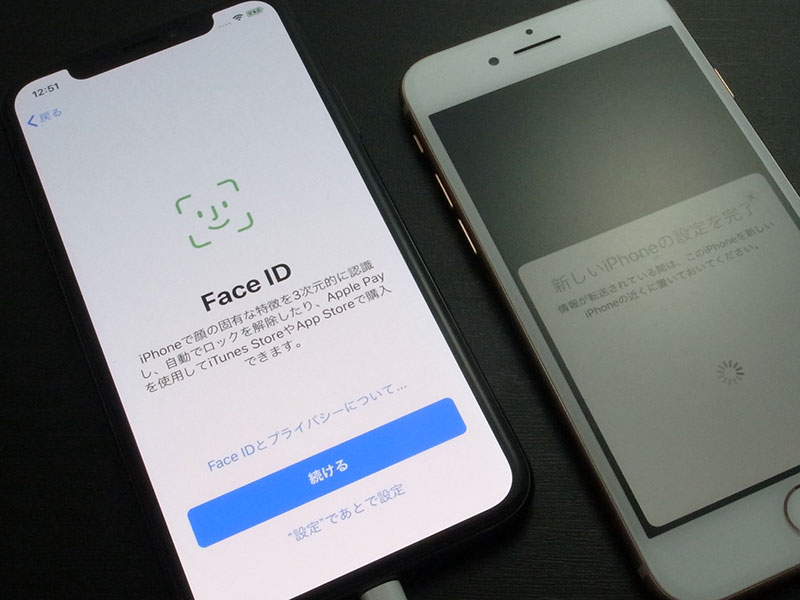
▲ 新しい方のiPhoneで、画面の指示にしたがい、Face IDやTouch IDを設定します。
ここまではiOS 11で搭載された「クイックスタート」と呼ばれる、設定情報の移行機能です。
ここからが新機能「データ移行」の本番です。
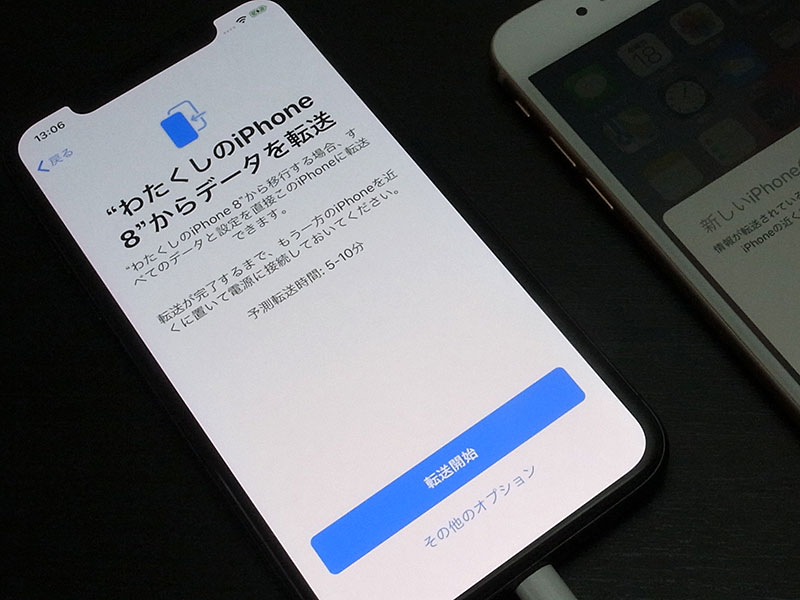
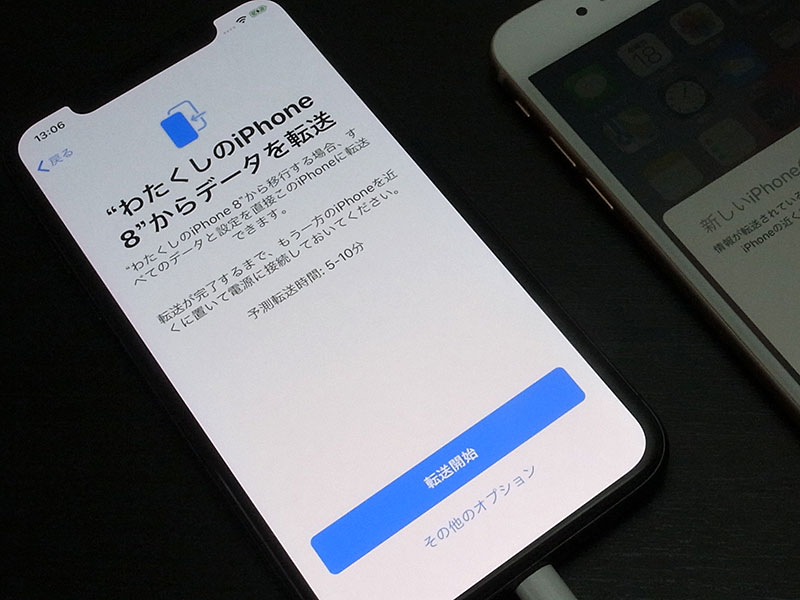
▲ 古いiPhoneからデータを転送するかを聞かれるので、「転送開始」をタップします。
おおよその所要時間が表示されています。
iCloudやiTunesのバックアップから復元したり、新しいiPhoneとして使うとき、Androidデバイスからデータを移行する場合は、この画面で「その他のオプション」を選びます。
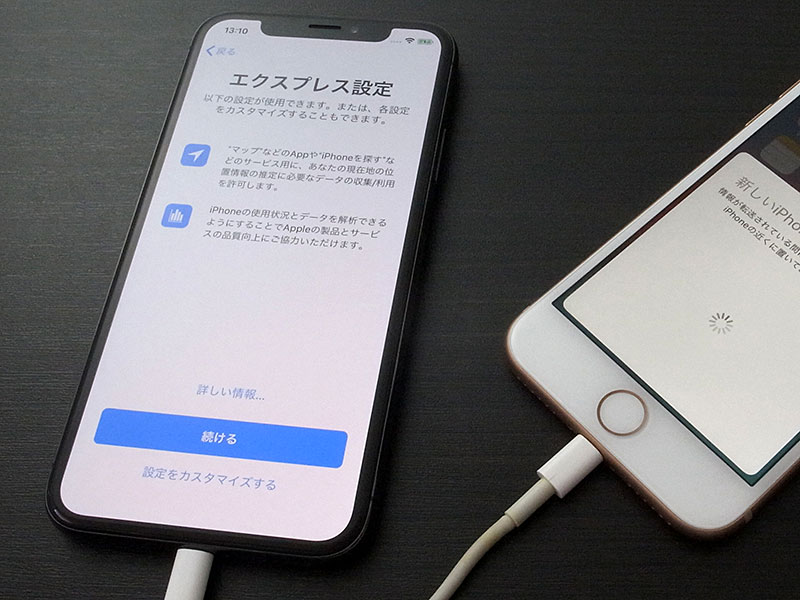
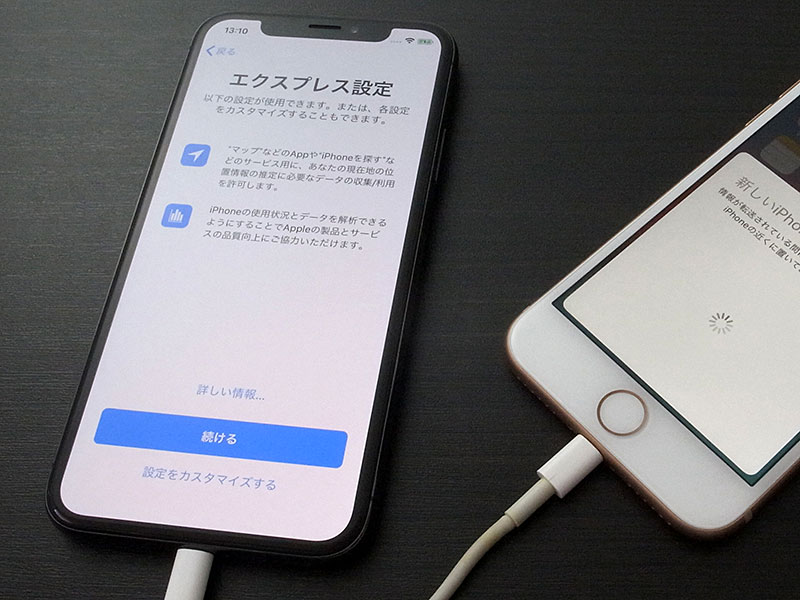
▲ 「転送開始」をタップしたあと、Apple IDのパスワード入力や、利用規約への同意、Apple Payの設定などを順次行います。
Apple Payのクレジットカードを移行するには、カードの裏に記載されている3ケタのセキュリティコードが必要です。
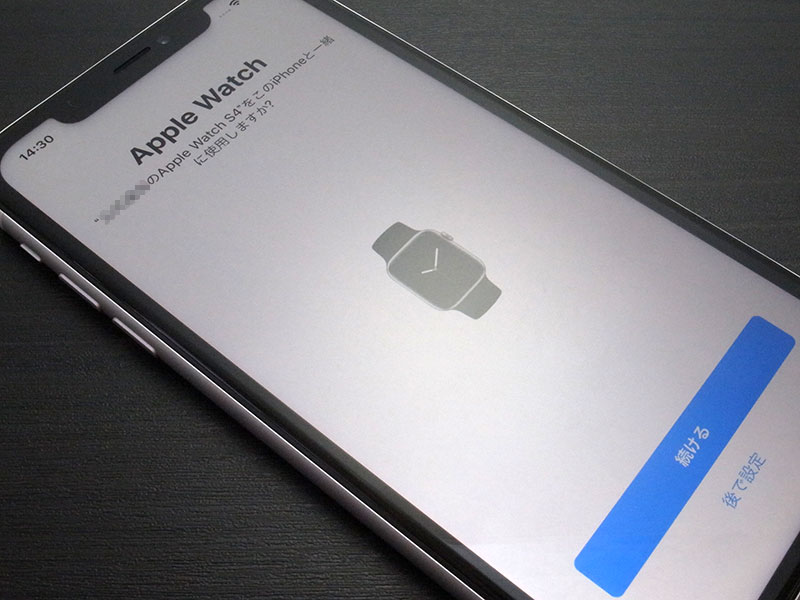
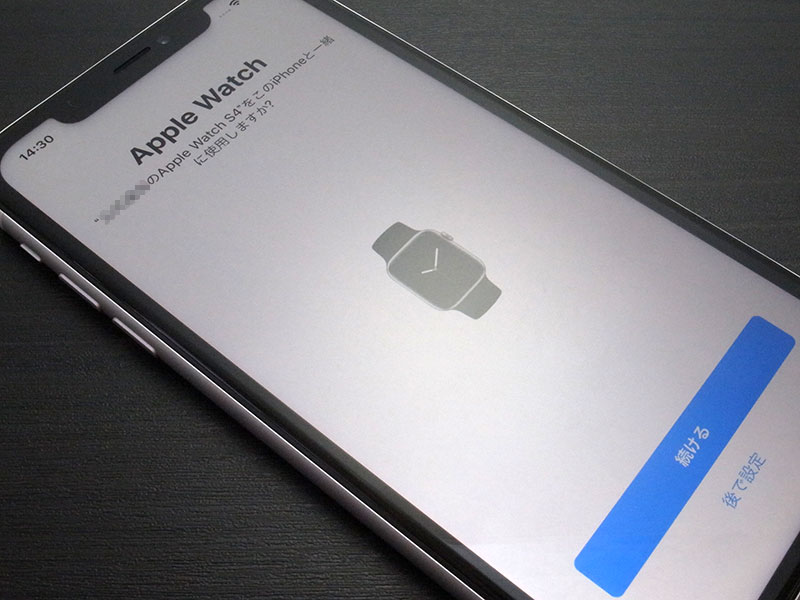
▲ Apple Watchを使っていた場合も、一緒に利用するかここで聞かれます。


▲ それぞれの情報を入力したら、データ転送が始まります。
データ量により所要時間が変わります。


▲ データを移し終えると、新しいiPhoneが再起動し、古いiPhoneに「転送が完了しました」と表示されます。
古い方のiPhoneは、これでいったん用済みです。
お疲れ様でした。
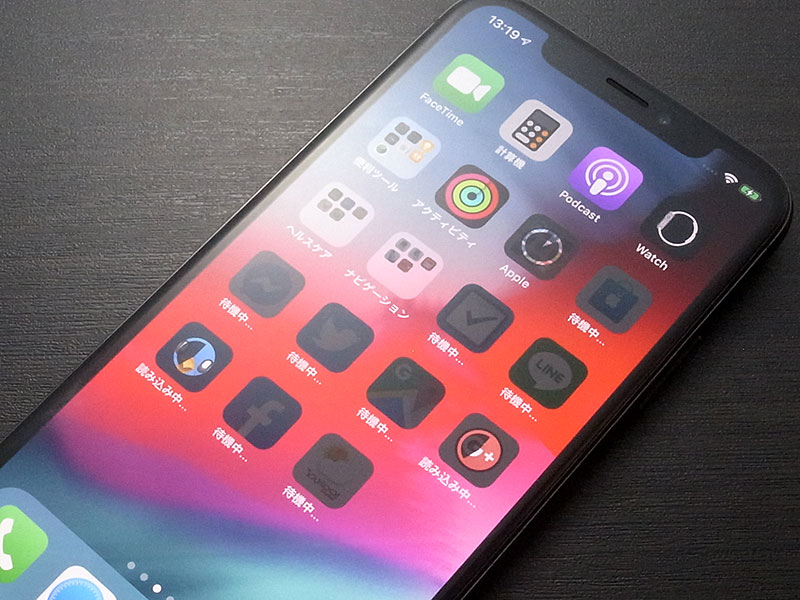
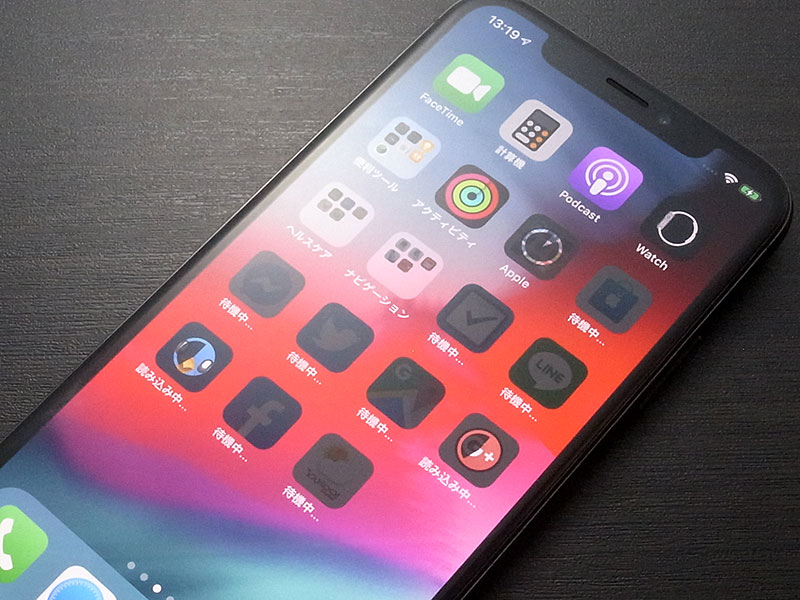
▲ 新しいiPhoneを立ち上げると、アプリのダウンロードが進んでいます。
App Storeから入手したアプリは、古いiPhoneから転送されるわけではありません。
App Storeからダウンロードされて、新しいiPhoneにインストールされます。
アプリ内で作成して保存したデータなどは移行されています。
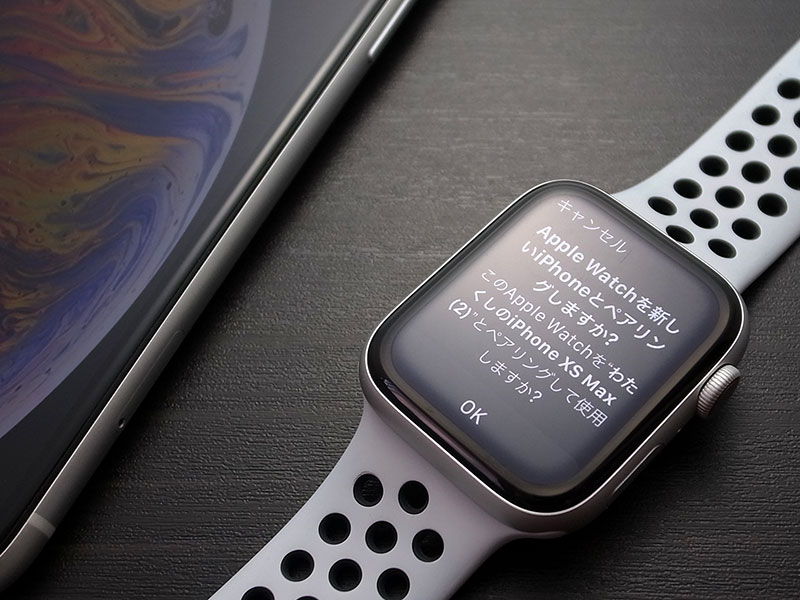
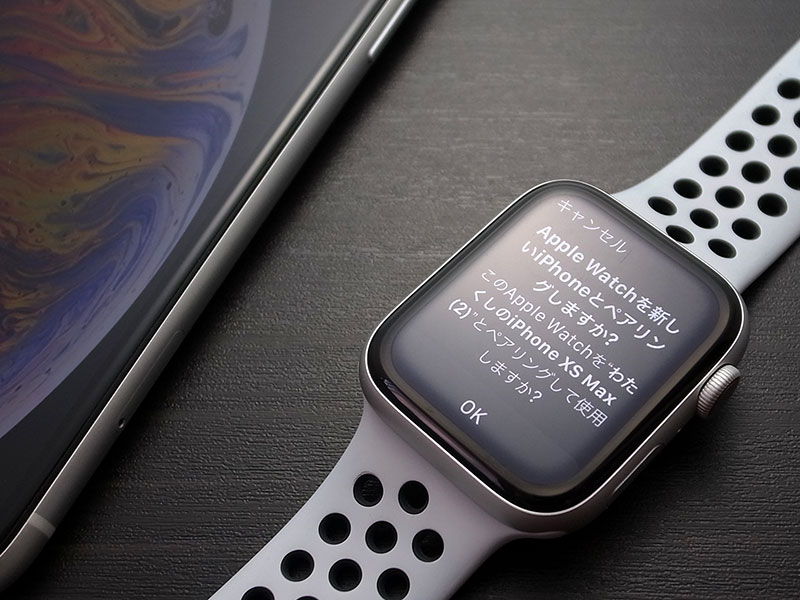
▲ Apple Watchが振動して、新しいiPhoneとペアリングするか聞かれます。
iPhoneで「Watch」アプリを立ち上げて、新しいiPhoneとApple Watchをペアリングします。
これは少し時間がかかります。
移行作業はこれで終了です。
手作業が必要な移行
「データ移行」機能では転送できない設定なども一部あります。
Apple PayのSuica/PASMO
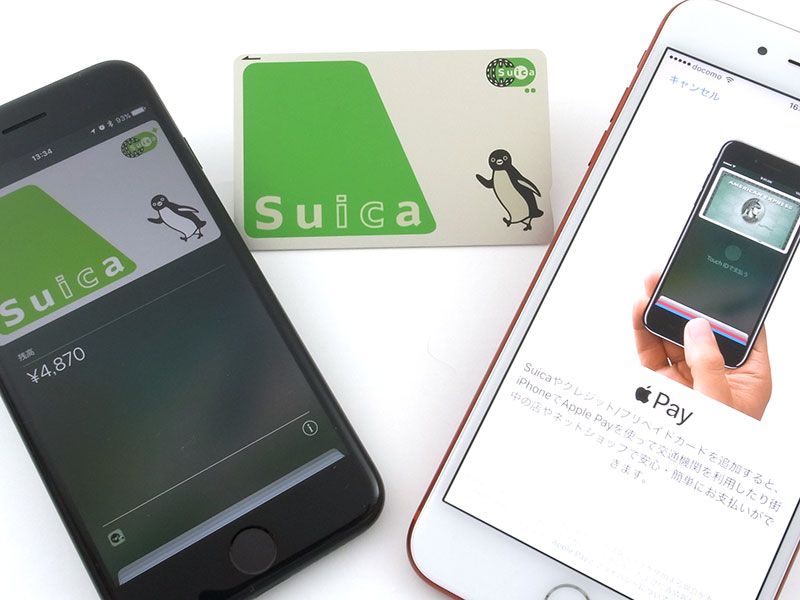
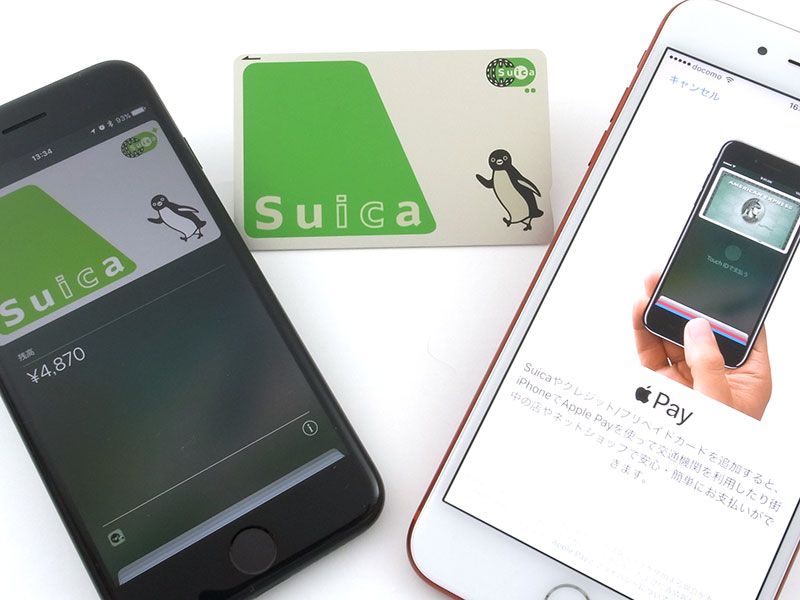
1枚のSuicaまたはPASMOは、複数のiPhoneに同時には存在できません。
新しいiPhoneに移したい時には、先に古いiPhoneから「削除」する必要があります。
「削除」してもサーバに退避するだけで、チャージされている残高は失いません。
以下の記事で解説しています。


関連記事:【豆知識】iPhoneの買い替え・機種変更時に、Apple PayのSuica/PASMOを移行する方法
SIMカードの差し替え


古いiPhoneからSIMカードを抜いて、新しい方に差し替えましょう。
電源をオフにしなくても、抜き差しして大丈夫です。
キャリアによっては、プロファイルのインストールのためにWi-Fi接続が必要な場合があります。
LINE
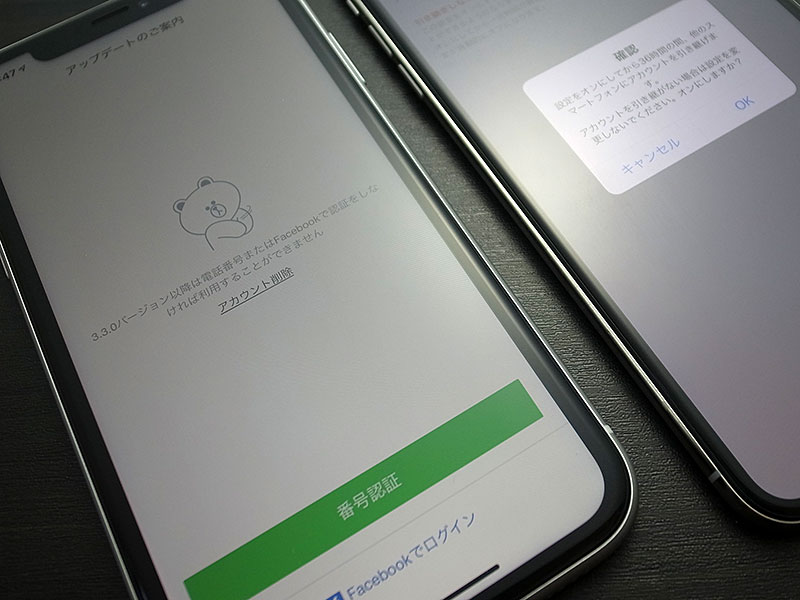
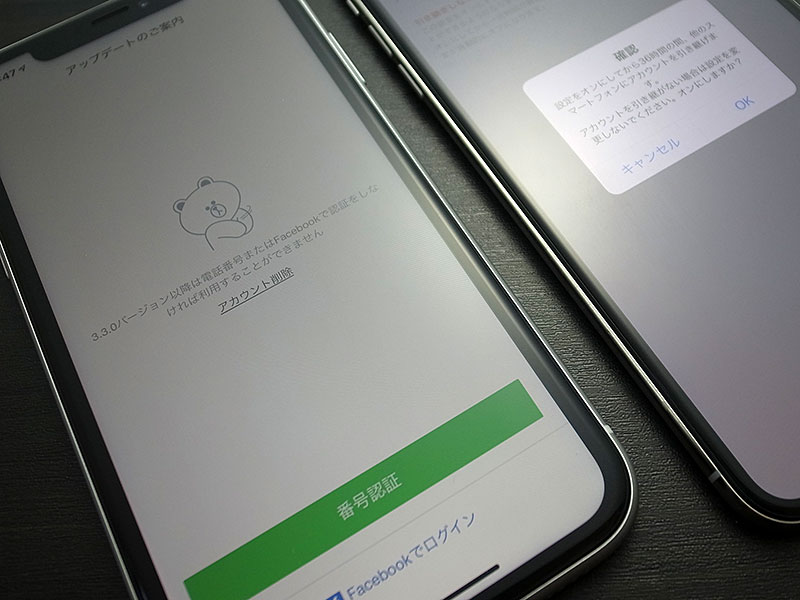
LINEアカウントの移行には、「アカウント引き継ぎ」が必要です。
古いiPhoneのLINEで設定を開いて、アカウント引き継ぎをオンにします。
それから新しいiPhoneで、電話番号かFacebookアカウントで認証を行います。
トーク履歴もそのまま引き継がれます。
追記:最新版のLINEでは移行方法がアップデートされ、データ転送した新しいiPhoneで認証操作をするだけで、引き継ぎが完了するようになっています。
キャリアメール
キャリアメールを利用している場合、設定がそのまま移行されない場合があります。
各キャリアのサポート情報で、メールの設定方法を確認してください。
二段階認証アプリ
「Google Authenticator」のような二段階認証用アプリを利用していた場合は、新しいiPhoneでの新規登録、古いiPhoneでの登録解除が必要です。
古いiPhoneの初期化をする前に済ませてください。
補足
- 移行機能が使えるのは、iPhone同士だけです。
iPadはiPadOS 13以降で利用できます。
iPhoneとiPadの間でデータ移行することはできません。
iPod touchには、この機能は搭載されていません。 - 新しいiPhoneは、古いiPhoneの使用済みストレージを収められる容量が必要です。
- 移行作業中は、両方のデバイスが使えないというデメリットもあります。
バックアップデータから復元する場合は、古いiPhoneをいつもどおり使えます。 - データの移行作業後も、古い方のiPhoneには変化はありません。
バックアップデータを取った後のようなものです。
データは「移動」ではなく「コピー」だからです。
1台のiPhoneから、複数のiPhoneへの「データ移行」も可能です。
まとめ


このように、iPhoneからiPhoneへとデータ転送が可能になりました。
バックアップをとって、そこから復元するよりも、素早く簡単にiPhoneを移行できます。
ただし壊れて使えなくなったiPhoneや、失くしたiPhoneから、データを移すことはできません。
データのバックアップは、日頃から必ず取っておきましょう。
古いiPhoneは、あわてて初期化をせずに、LINEなどの移行を忘れずに済ませてください。
新しいiPhoneが問題なく動作するか確認してから、古いiPhoneを初期化して手放すのをおすすめします。
Apple公式のiPhone下取りサービスはこちら:Apple Trade In

