iPad Pro用Magic Keyboardに内蔵されたトラックパッドなどを使って、iPadのコントロールセンターや通知センターを開く方法、閉じる方法を解説します。
それぞれに、複数の操作方法があります。
コントロールセンターを開く
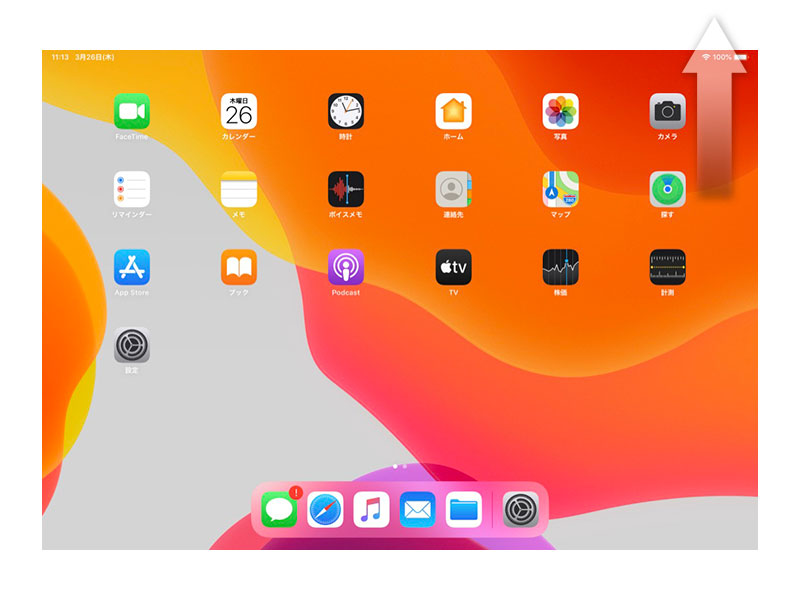
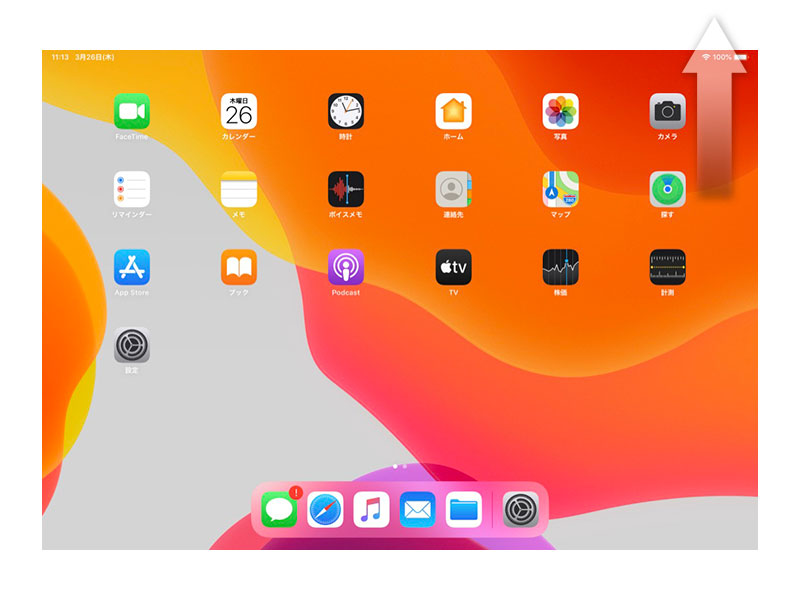
1)画面の右上までポインタ(カーソル)を移動し、さらに上に押し込むようにスワイプすると、コントロールセンターが開きます。
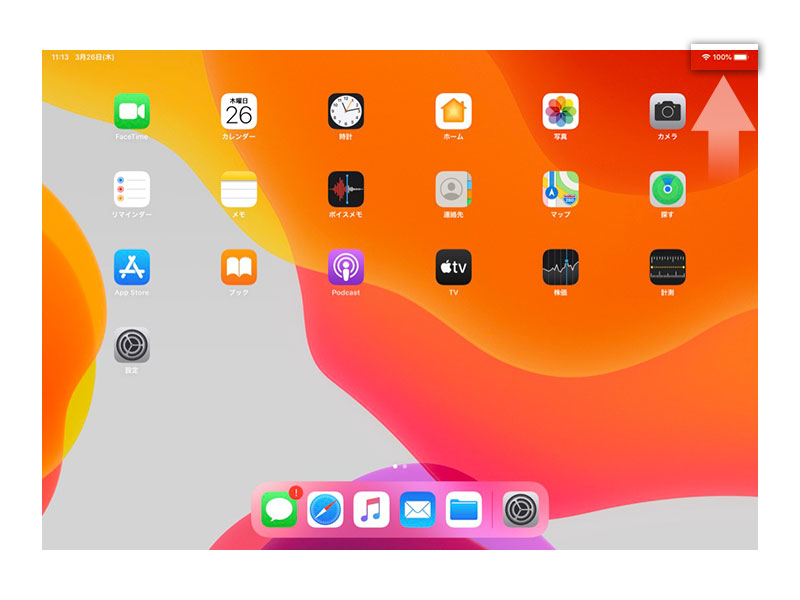
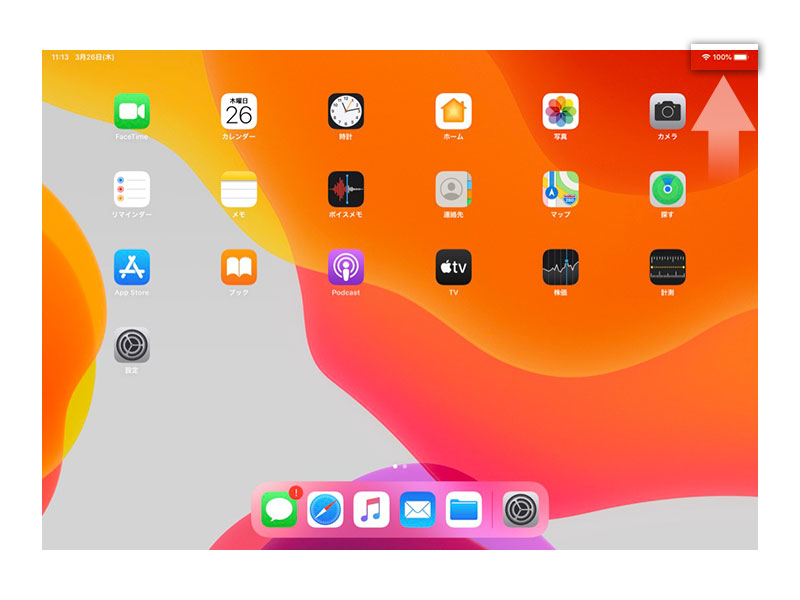
2)画面の右上までポインタを移動し、バッテリーやWi-Fiのステータスアイコンが選択された状態にします。
そのままクリックすると、コントロールセンターが開きます。
通知センターを開く
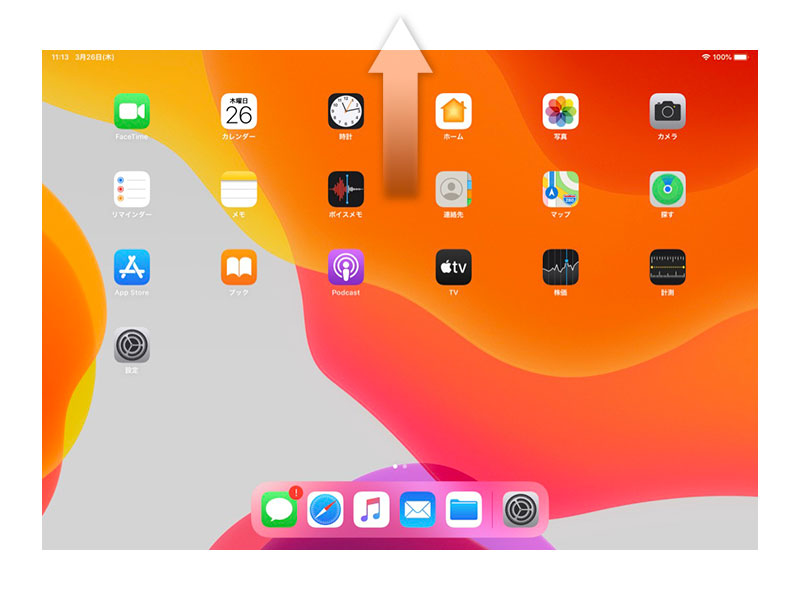
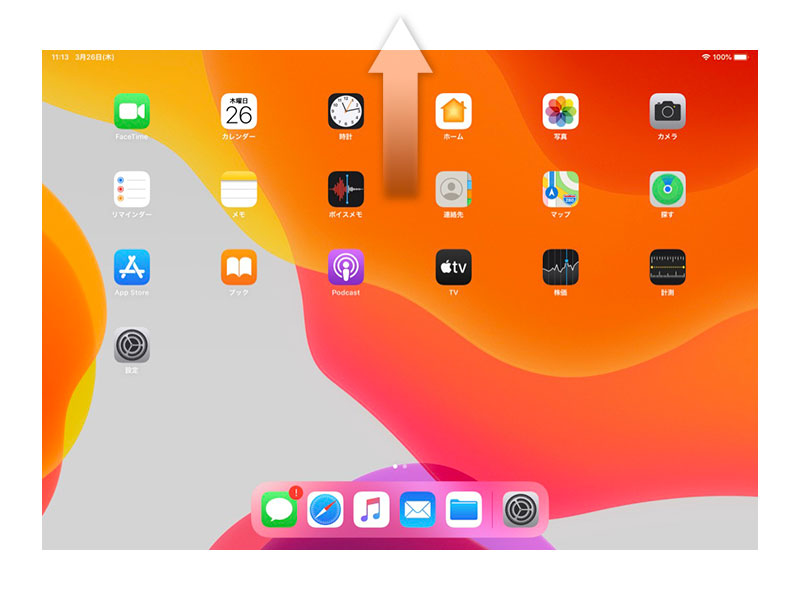
1)画面の上部(中央付近)までポインタを移動してから、さらに上に押し込むようにスワイプすると、通知センターが開きます。
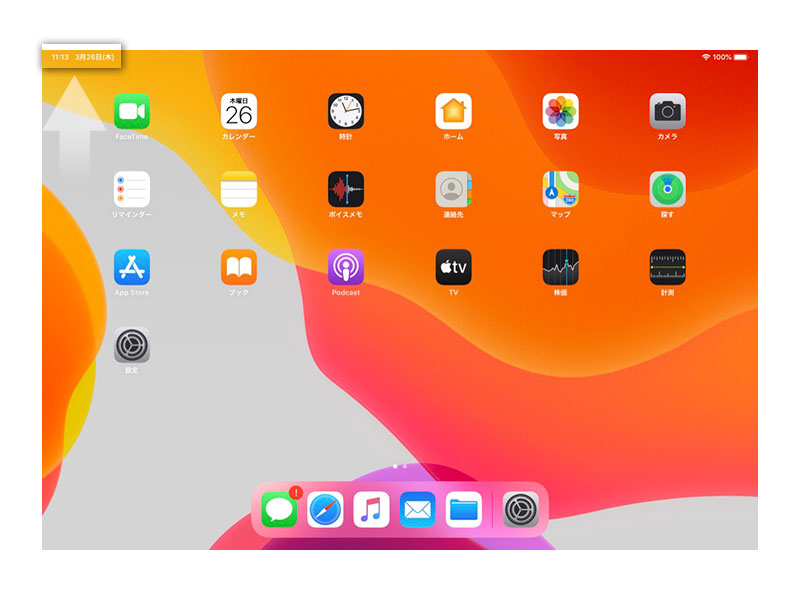
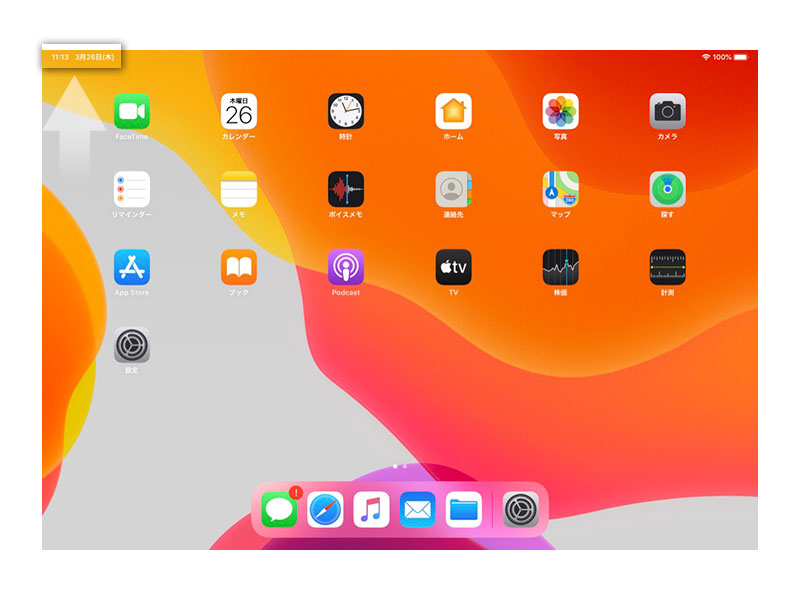
2)画面左上までポインタを移動し、日付と時刻のステータスアイコンが選択された状態にします。
そのままクリックすると、通知センターが開きます。
コントロールセンター/通知センター閉じる
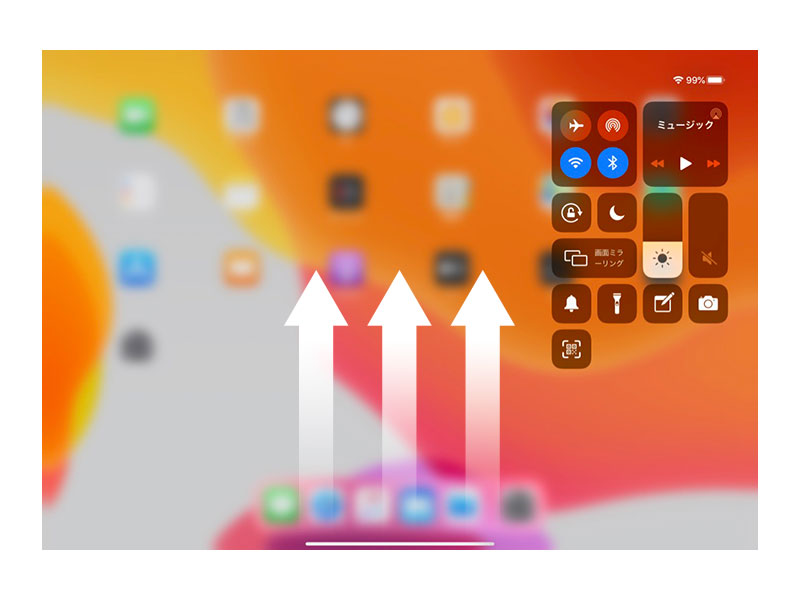
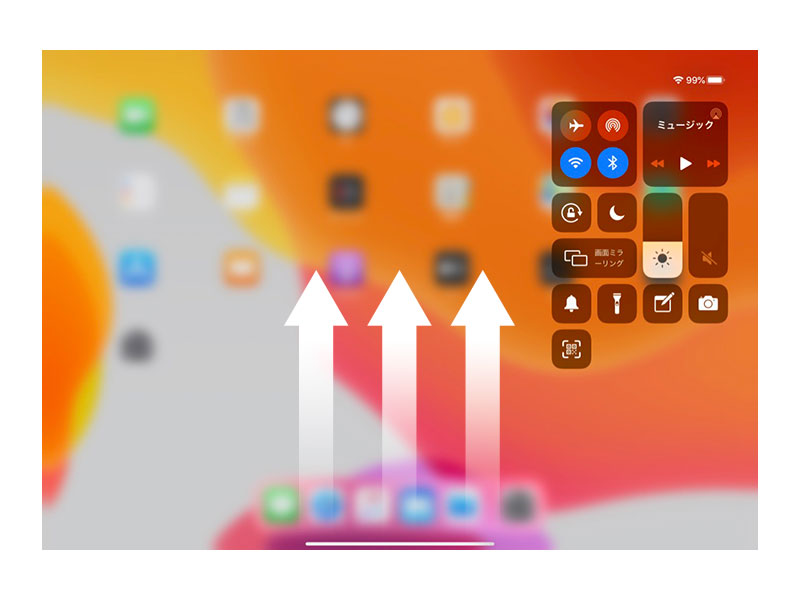
1)3本指で上にスワイプ
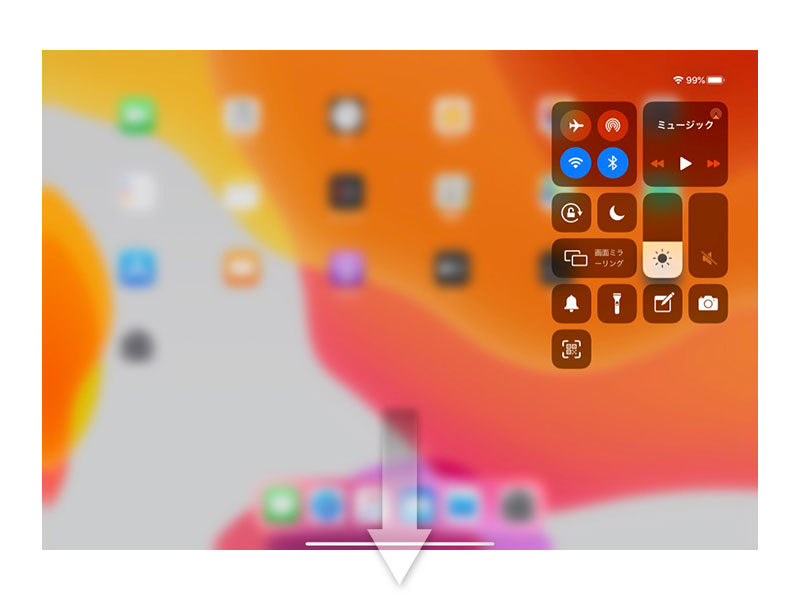
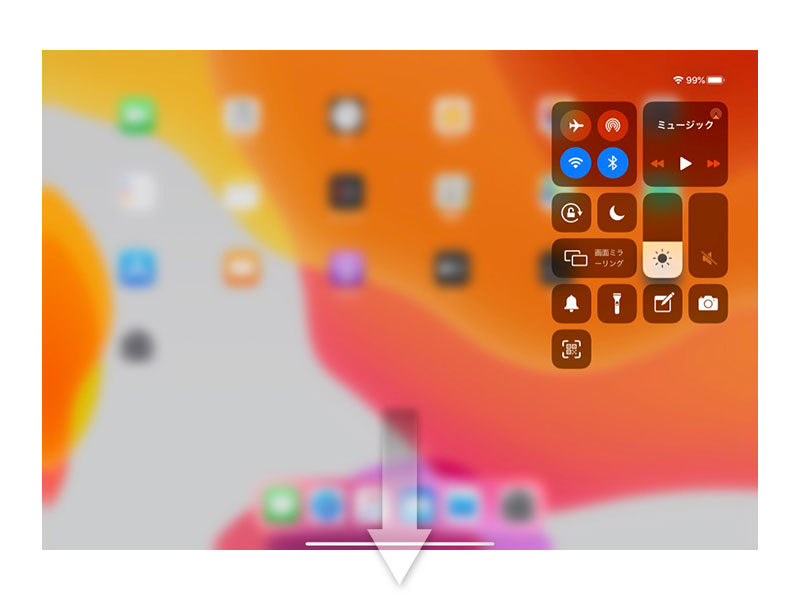
2)画面下部までカーソルを移動し、さらに下にスワイプ
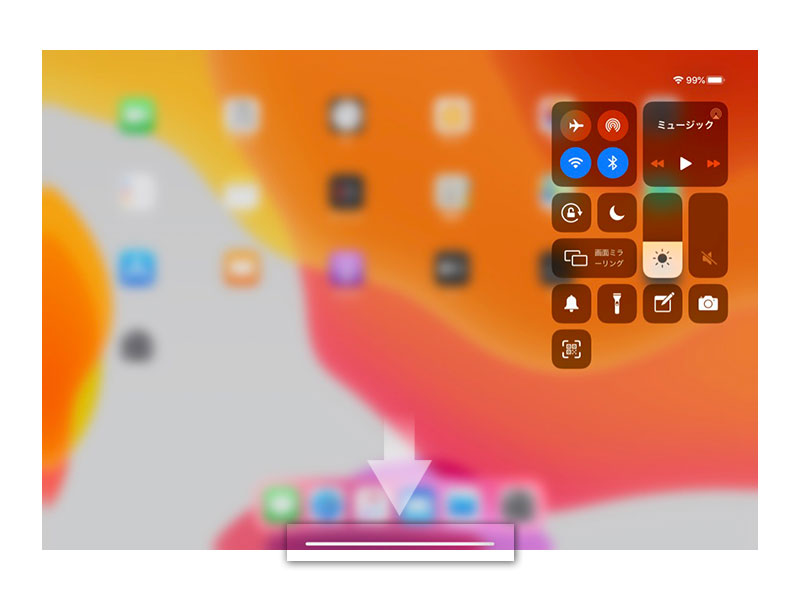
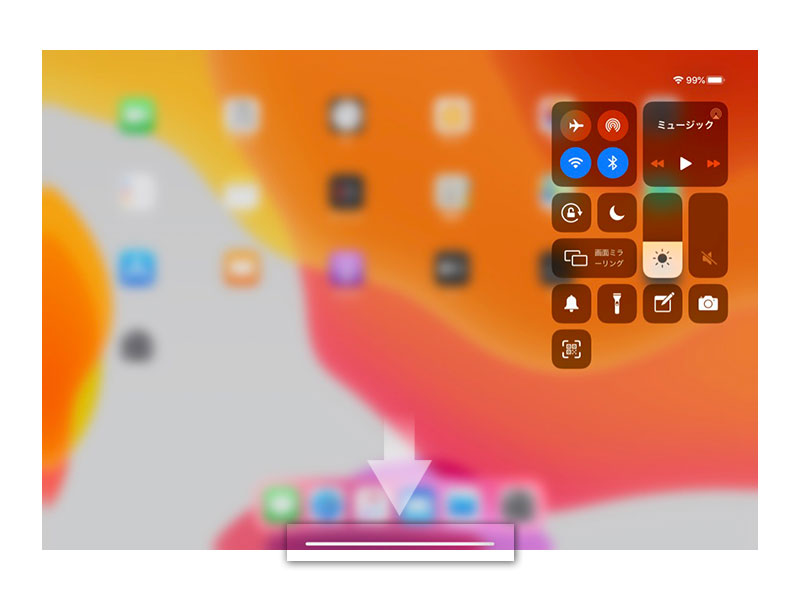
3)画面下部のホームバーをクリック
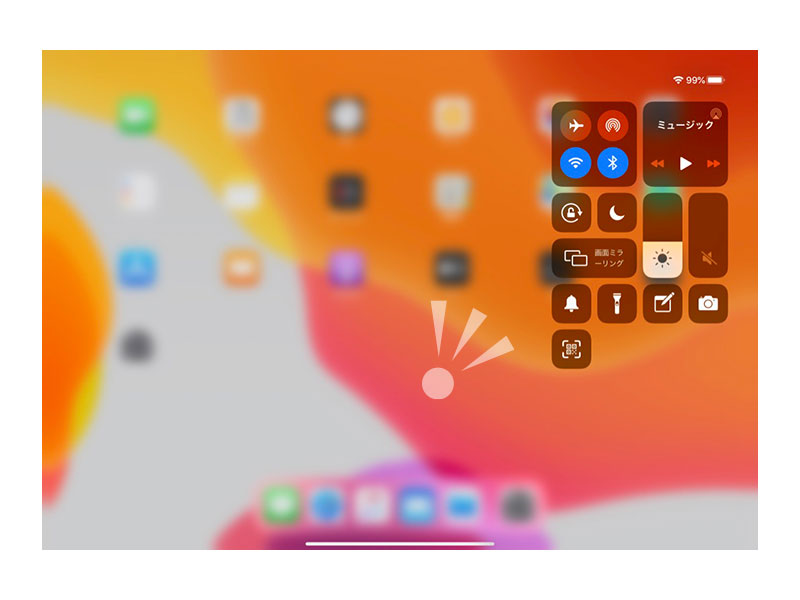
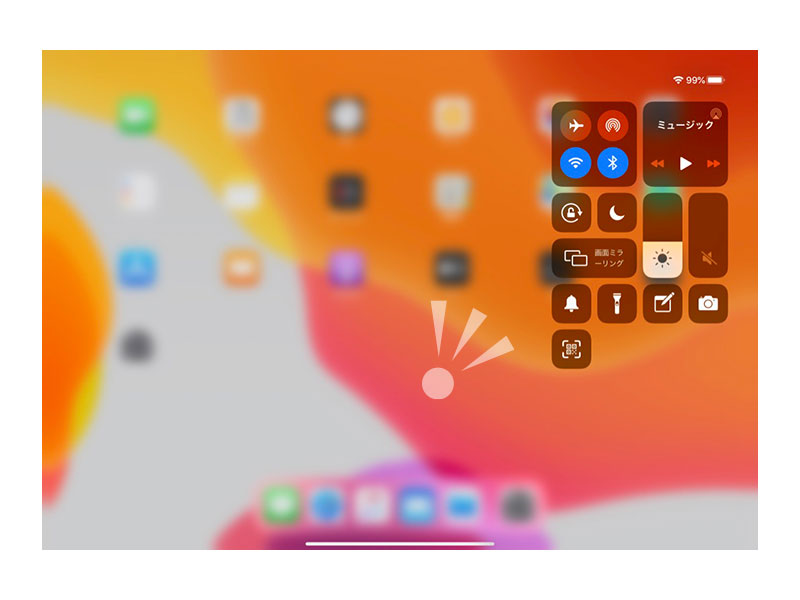
4)コントロールセンターの場合は、アイコン以外の場所をクリックしても閉じられる
補足:キーボードショートカットで開くには
設定 > アクセシビリティ > キーボード にある「フルキーボードアクセス」をオンにすると、キーボードショートカットでコントロールセンターや通知センターを開けるようになります。
フルキーボードアクセスでは、コントロールセンターは「Tab + C」、通知センターは「Tab + N」で開きます。
※ 情報はiPadOS 13.4時点のものです。
公式サポート情報
関連する豆知識
あわせて読みたい




【豆知識】第1世代のMagic TrackPadとMagic Mouseは、iPadOS 13.4のジェスチャー操作に非対応。スクロー...
iPadOS 13.4以降にアップデートしたiPadは、Bluetoothトラックパッドやマウスを接続して使用できます。 ただしApple純正のMagic TrackPad(第1世代)とMagic Mouse(第1...
第1世代のMagic TrackPadとMagic Mouseは、iPadOS 13.4のジェスチャー操作に非対応。スクロールなどができない

