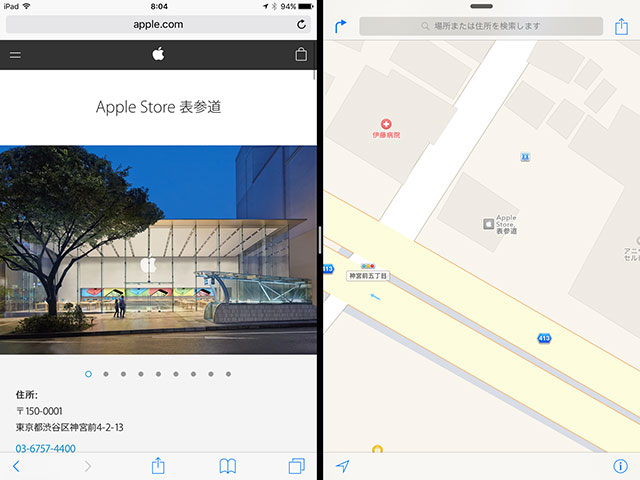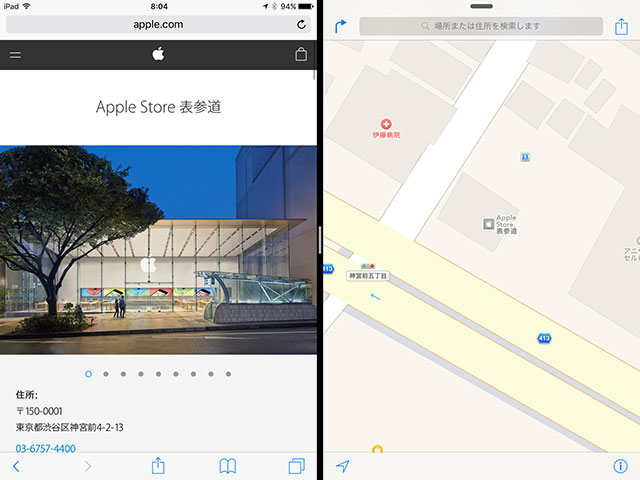
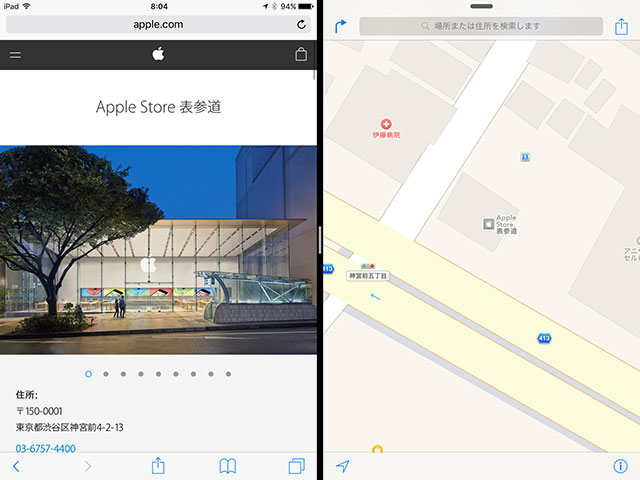
iOS 9の目玉機能とも言えるのが、iPadでの「マルチタスキング」です。
異なるふたつのアプリを、ひとつの画面に同時に表示できるものです。
これまでのiOSでは不可能だったことです。
このマルチタスキング機能には、動作の異なる3種類があります。
iPadの機種によって、使える機能が異なります。
| 種類 | 旧 iPad | iPad Air | iPad mini | iPad Pro | |||||||
|---|---|---|---|---|---|---|---|---|---|---|---|
| 1 | 2 | 3 | 4 | 1 | 2 | 1 | 2 | 3 | 4 | ||
| Side Over | — | — | — | — | ○ | ○ | — | ○ | ○ | ○ | ○ |
| Split View | — | — | — | — | — | ○ | — | — | — | ○ | ○ |
| ピクチャ・イン・ピクチャ | — | — | — | — | ○ | ○ | — | ○ | ○ | ○ | ○ |
それぞれの機能の使い方を、以下で詳しく紹介します。
Slide Over(サイドオーバー)
iPad Air以降と、iPad mini 2以降に対応しています。
現在のアプリから離れずに、右脇に異なるアプリを表示して使えます。
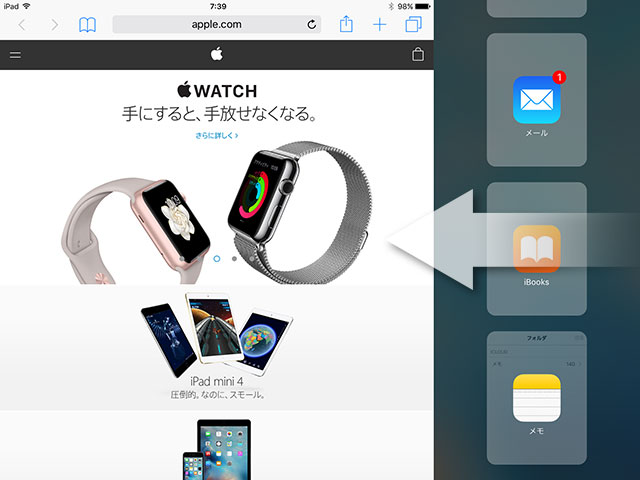
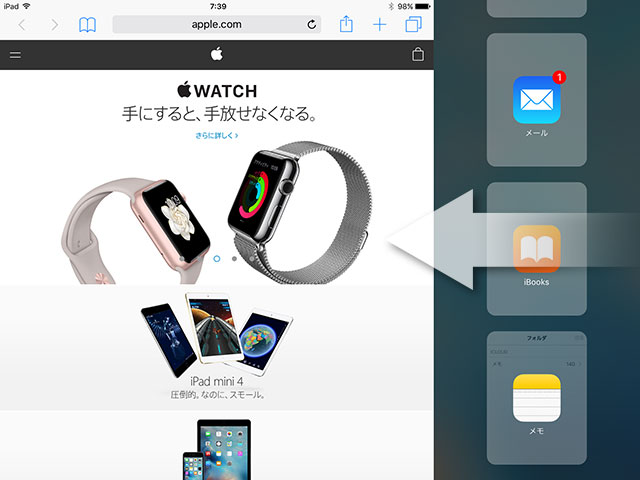
▲ 画面の右端からスワイプすると、対応アプリの一覧が表示されます。
(スワイプ操作に異なる動作が割り当てられているアプリでは、コントロールセンターと同様のハンドルが表示されます)
一覧からアプリを選んで、メールやメッセージを確認したりできます。
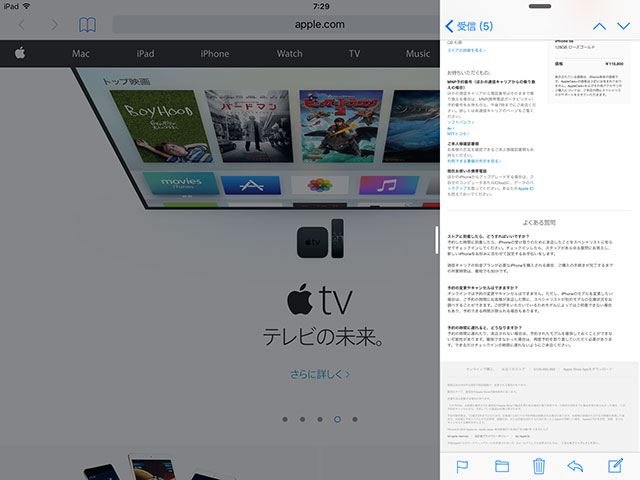
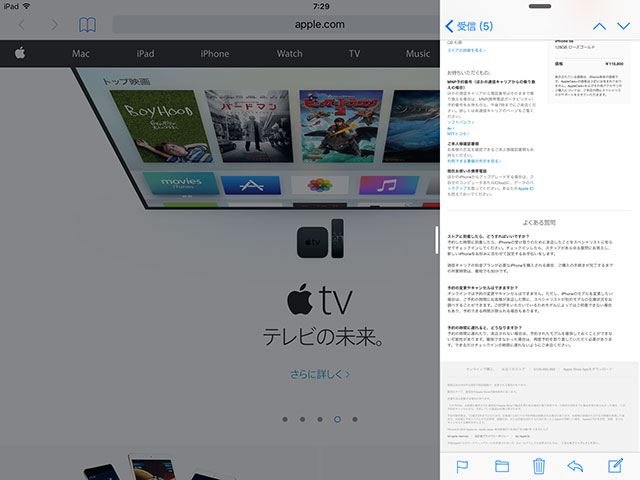
▲ このとき、左側で使っていたアプリの画面は暗くなり、操作などはできません。
左側のアプリ画面をタップするか、仕切りを右にスワイプすると、Slide Overを閉じて元のアプリに戻れます。
右画面の上にあるハンドルを下にスワイプすると、アプリ一覧に戻れます。
Split View(スプリットビュー)
iPad Air 2とiPad mini 4に対応しています。
画面を2分割して、ふたつのアプリを同時に使用・操作できます。
最初に使っているアプリが、マルチタスキングに対応している必要があります。
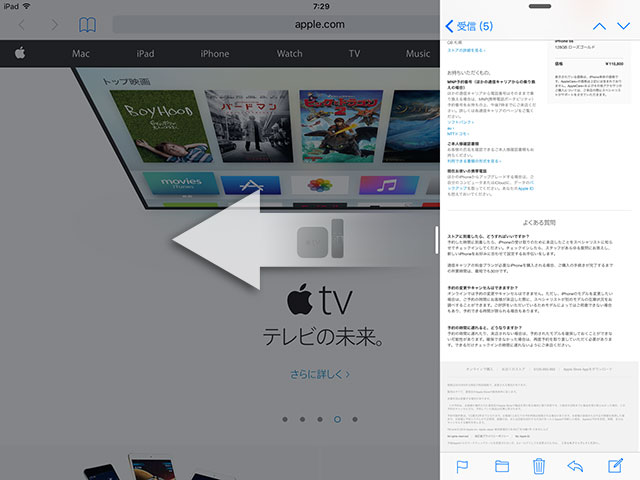
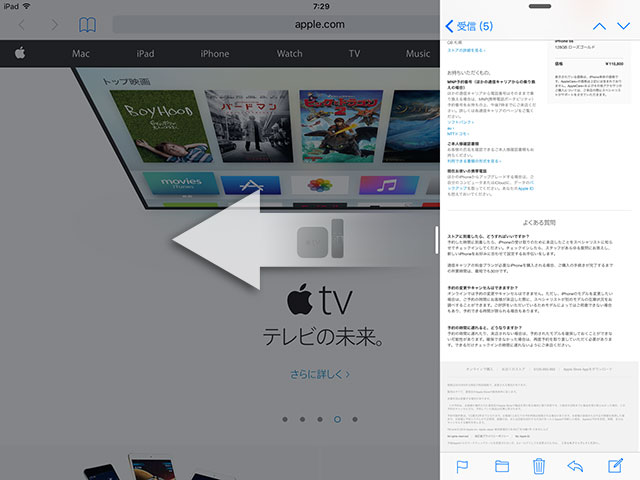
▲ アプリケーションが対応していれば、上記のSlide Overの状態から、仕切りをつかんでさらに左に引っ張れます。
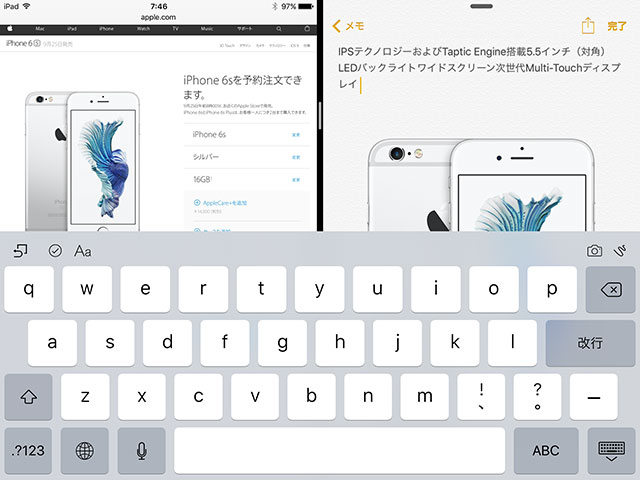
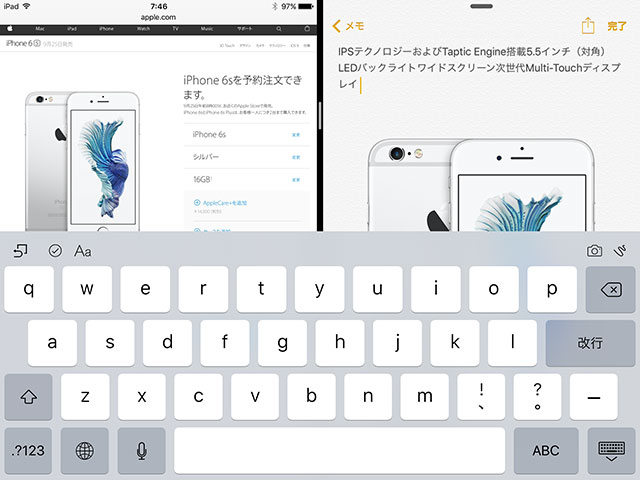
▲ 画面が2分割され、両方のアプリがアクティブになります。
これまでのようにアプリを切り替えることなく、並行して同時に作業などができます。
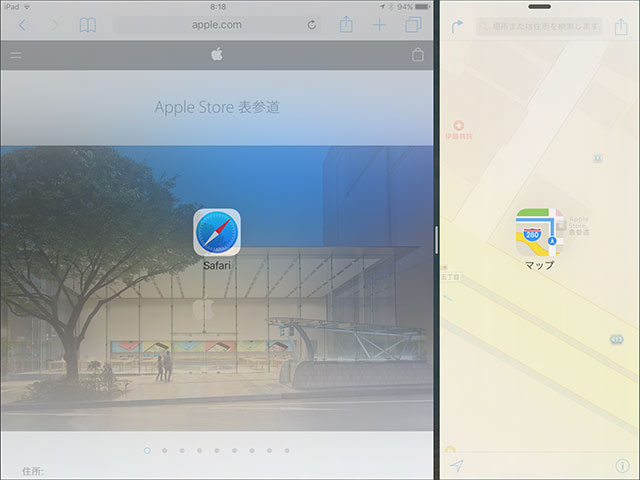
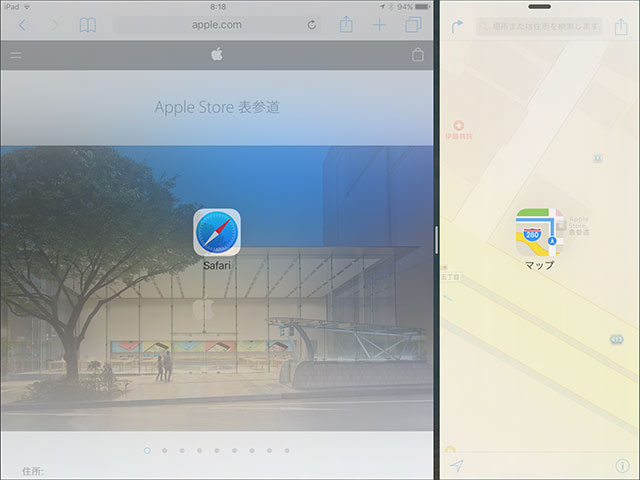
▲ 仕切りは中央じゃなく、右寄りにすることもできます。
左を狭く、右を広く仕切ることはできません。
仕切りを右端か左端までスワイプすることで、片方のアプリを閉じられます。
ピクチャ・イン・ピクチャ
iPad Air以降と、iPad mini 2以降に対応しています。
再生中のビデオや、FaceTimeの通話画面を、小さく残したままで他のアプリを使えます。
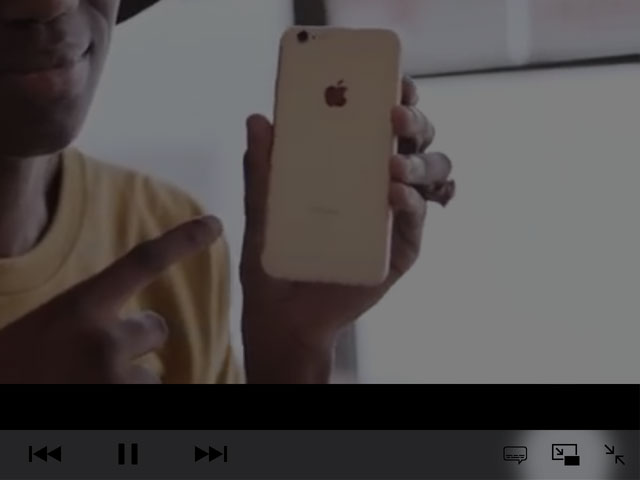
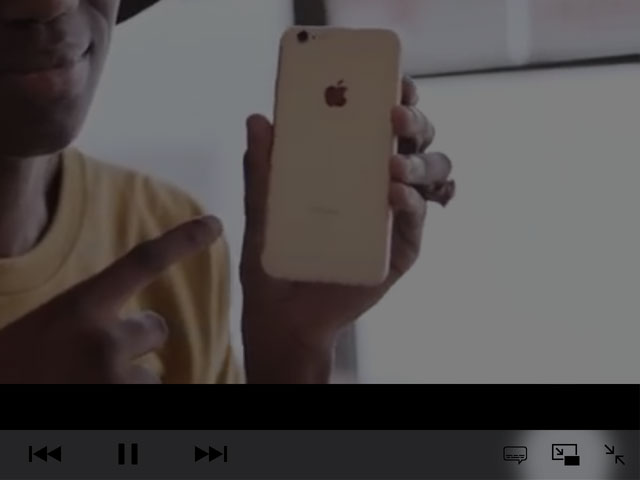
▲ ビデオの再生中に、ツールバーにあるこのアイコンをタップすると、ビデオの画面が縮小され「ピクチャ・イン・ピクチャ」の状態になります。
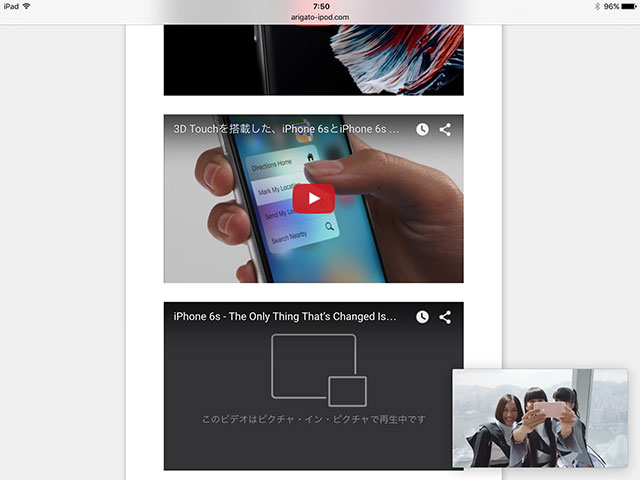
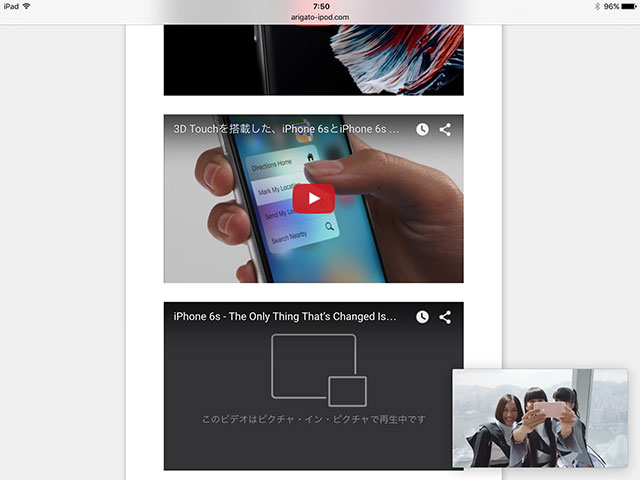
▲ そのまま他のアプリを立ち上げたりできます。
ピクチャ・イン・ピクチャの画面は、好きな角に移動したり、大きさを変えられます。
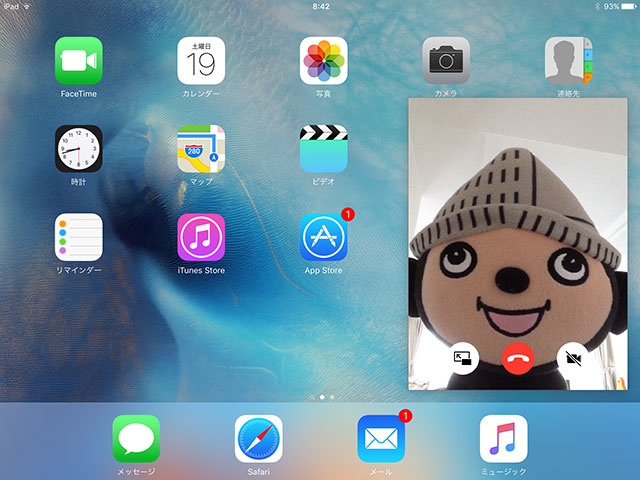
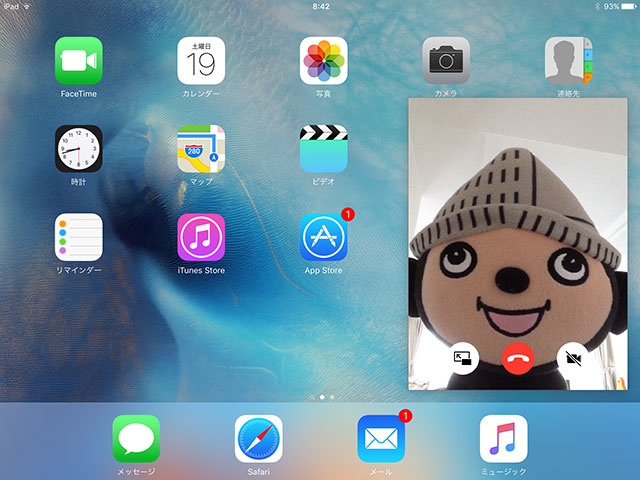
▲ FaceTimeの通話時には、ホームボタンを押すと「ピクチャ・イン・ピクチャ」になります。
通話しながら、ほかのアプリを使って調べものなどができます。
補足
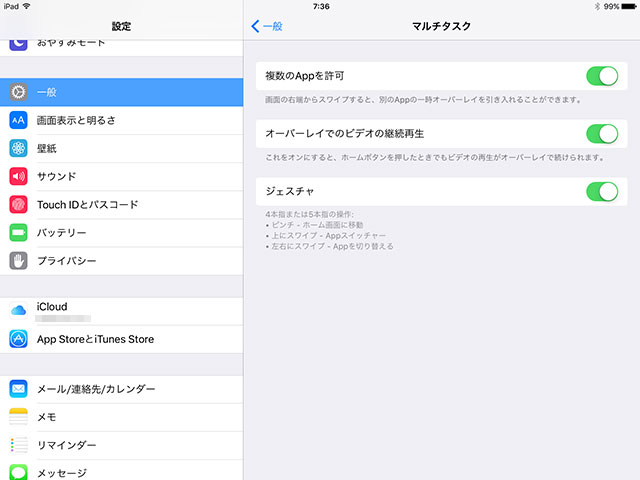
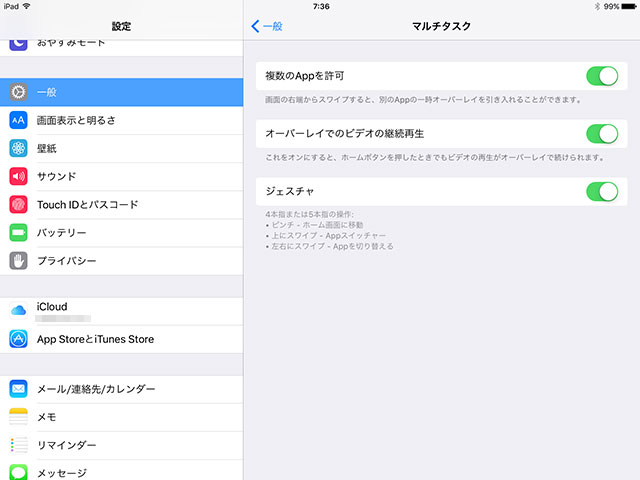
Slide OverやSplit Viewでアプリを使うには、アプリが対応している必要があります。
マルチタスキングを使いたくない場合は、設定でオフにできます。
設定 > 一般 > マルチタスキングで、「複数のAppを許可」をオフにすると、Slide OverとSplit Viewが使用不可になります。
「オーバーレイでのビデオの継続再生」をオフにすると、ピクチャ・イン・ピクチャが使えなくなります。