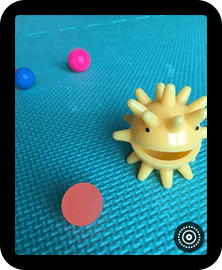iPhone 6s/6s Plusでは、「動く写真」のような楽しみ方ができる「Live Photos」が搭載されています。
シャッターを切った前後合計3秒間が、動画として記録される機能です。
Live Photosで撮った写真は、iPhoneのロック画面に「動く壁紙」として設定できます。
Apple Watchがあれば、Live Photosの写真をさらに活用できます。
文字盤の写真画像に設定すると、「タイムラプス」文字盤のような、動きのある文字盤として楽しめます。
以下で設定方法を紹介します。
使いたいLive PhotosをApple Watchに転送する
まず最初にiPhone 6s/6s Plusで、Live Photosで撮影した写真(Live Photo)を用意してください。
縦向き・横向きどちらの写真にも対応し、Apple Watchの画面に合わせてトリミングされます。
撮影方法のわからない方は、iPhoneユーザガイドを参照してください。
つぎに撮影したLive Photoを、Apple Watchの「写真」アプリに転送します。
iPhoneの「Apple Watch」アプリの「写真」で設定します。
方法はApple Watchユーザガイドで解説されています。
Live Photoを文字盤に設定する
Live Photoで撮った写真も、ふつうの写真と同じように文字盤に設定できます。
文字盤に写真を貼るには、「写真アプリから」と「文字盤から」の、2通りの方法があります。
1)写真アプリから
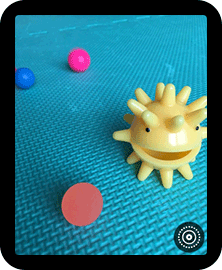
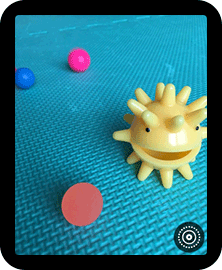
▲ Apple Watchの「写真」アプリで、Live Photoを表示します。
Live Photosで撮られた写真には、右下に花火のようなアイコンが表示されます。
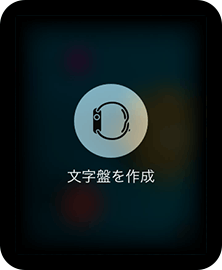
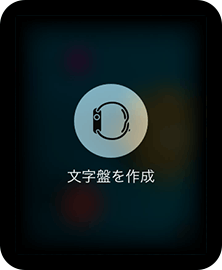
▲ 使いたいLive Photoを表示して、画面を強く押すと、「文字盤を作成」コマンドが現れます。
「文字盤を作成」をタップすると、文字盤に写真が設定されます。
2)文字盤から
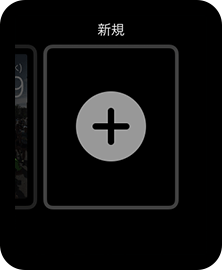
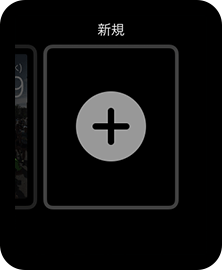
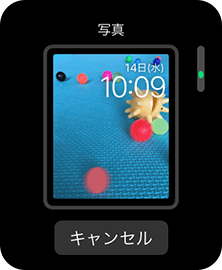
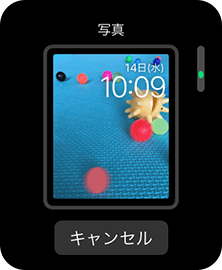
▲ 文字盤を強く押して、カスタマイズ画面に入ります。
watchOS 2に初めからある「写真」を選ぶか、「新規」 > 「写真」で新しい文字盤を作ります。
「カスタマイズ」をタップして、使いたいLive Photoを選びます。
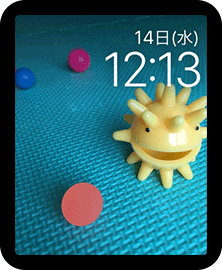
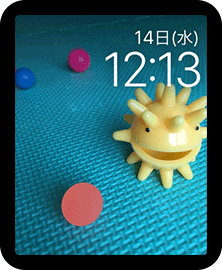
手順は以上です。
これで手首を上げたときに、文字盤で写真が動いて見えます。
手首を上げたときには、0.5秒くらいしか動いて見えません。
すべての動きを再生するには、文字盤を長押しします。
はじめて文字盤に設定したLive Photoは、動かない場合があります。
画面を長押しして一度はLive Photoを再生すると、動くようになります。
補足
1)「フォトアルバム」文字盤でも


▲ Apple Watchの「フォトアルバム」文字盤を選んでも、Live Photoが動いて表示されます。
「フォトアルバム」は、アルバム内の写真をランダムに表示する文字盤です。
2)Apple Watchでは『長く』押す
iPhone 6s/6s Plusでは、Live Photoを動かす操作は「画面を強く押す」です。
しかしApple Watchでは、強く押すと違う操作になるのでご注意ください。
強く押さないように「長く触れる」と、Live Photoの動きを再生できます。