

新しいApple TV(第4世代)を便利に使うTIPSを、まとめて紹介します。
操作はSiri Remoteを使っているものとします。
ホーム画面・アプリの切り換え
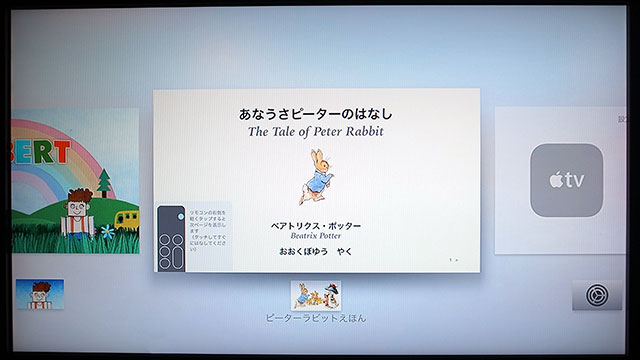
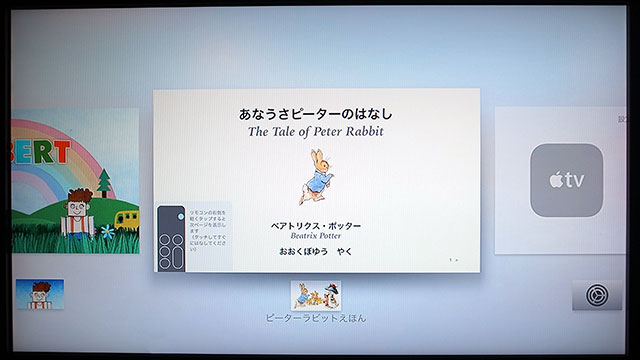
ホーム画面の管理やアプリケーションの切り換えは、iOSの操作と似ています。
- アイコンを選択してTouchサーフェスを押しっぱなしにすると、好きな位置に移動できる
- Touchサーフェスを押しっぱなしにしてから、画面の指示にしたがい再生・一時停止を押すと削除できる(自分で追加したアプリのみ)
- ホームボタン(Siri Remoteのテレビのアイコン)を2回すばやく押すと、マルチタスク切り換えに。最近使ったアプリにすばやく切り替えられる
- マルチタスクで上にスワイプすると、起動中のアプリを強制終了できる
スリープ、再起動の方法
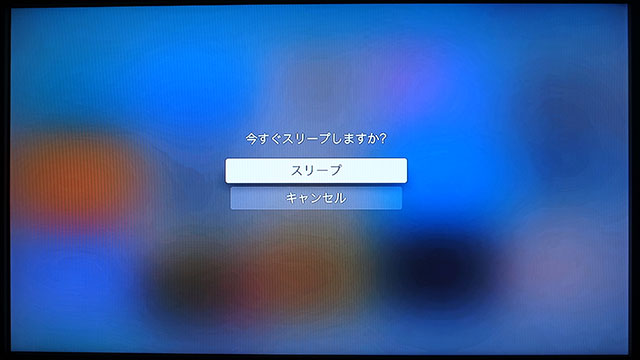
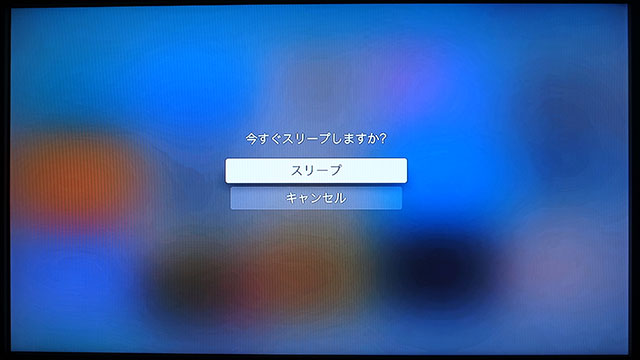
- ホームボタン(Siri Remoteのテレビのアイコン)を押しっぱなしにすると、ダイアログが出てすばやくスリープできる
- MENUボタンとホームボタンの同時長押しで、強制再起動
- 設定 > システム > 再起動 でも再起動
- 電源ボタンが無いので、電源ケーブルを抜いて、5秒待ってから接続しなおす方法も
Siri Remote


- Apple TV 1台にペアリングできるSiri Remoteはひとつだけ
- 設定 > リモコンとデバイス > Touchサーフェスのトラッキング で、スワイプ操作の速度を変えられる
- Siri Remoteのペアリング手順
- Apple TVの電源を入れる
- Siri RemoteをApple TVの前面8〜10cm以内に置く
- MENUボタンと「+」を2秒間押したままにする
- ペアリングに成功するとメッセージが表示される
- テレビの電源・音量の制御は、設定 > リモコンとデバイス の、「Remoteでテレビをオンにする」「音量コントロール」でオン/オフ可能
- Siri Remoteは一般的な使い方で、年数回の充電が必要
- 電池残量が少なくなると、画面に通知が表示される。設定 > リモコンとデバイス > Bluetooth でも電池残量を確認できる
- 完全に充電するには約9時間必要
- 充電しながらでも使用可能
- 充電状況を示すインジケーターは、リモコン本体には無い。上記設定画面で確認する
- 別売りのストラップ「Remote Loop」は、iPhoneには使えない
Siri
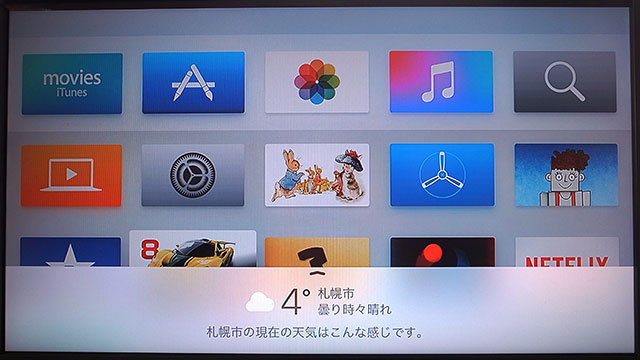
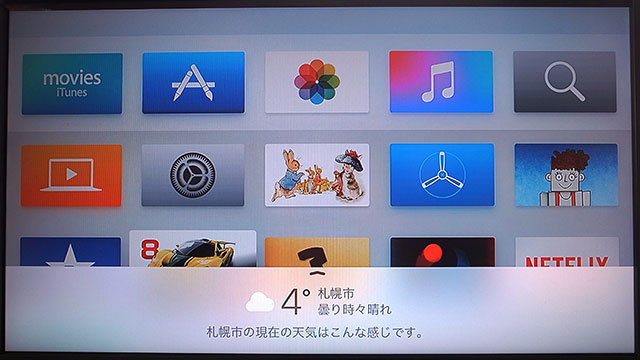
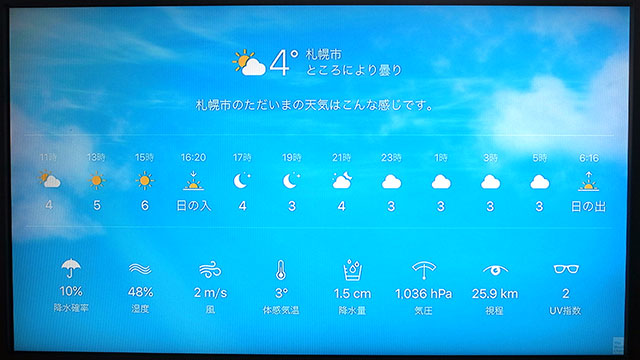
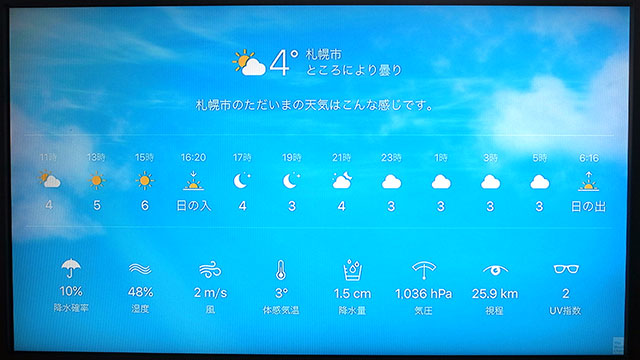
- 「今日の天気は?」「札幌の天気は?」と尋ねると、天気を表示できる。上にスワイプすると詳しい情報を見られる
- 「アップルの株価は?」と聞くと、株価を表示。上にスワイプで詳細を表示
- 「この映画の監督は?」など映画情報を聞ける
- 「いま何してるの?」などの雑談も可能。iPhoneで聞いた時とは違う答えが返ってくる場合も
ビデオ再生関連


- Siri RemoteでTouchサーフェスの右側・左側を押すと、10秒単位でスキップ・巻き戻しができる
- Touchサーフェスの右側・左側を押しっぱなしで、早送り・巻き戻し
- 再生中に下にスワイプすると、情報パネルが開く
- 情報パネルで「大きな音を抑える」を選ぶと、大音量を抑えつつ、セリフを聞き取りやすい設定に

