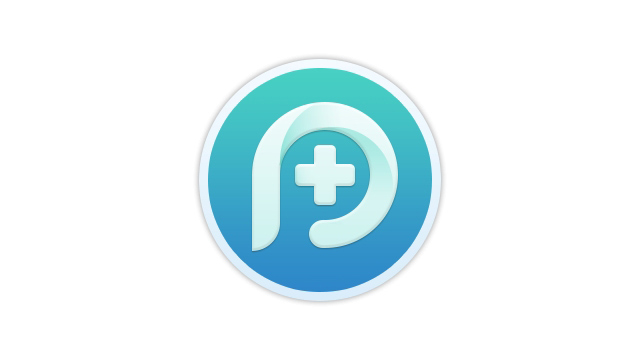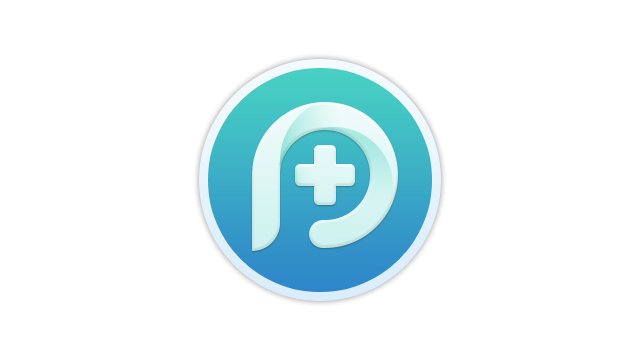
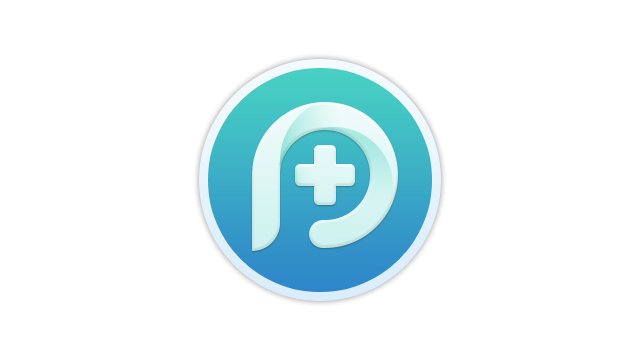
iOSデバイスのデータ復元やシステム修復ができるMac/Windows用ソフト「PhoneRescue」の、導入方法や使い方を解説します。
目次
- 概要:PhoneRescueとは
- 初期の導入手順
- 公式サイトからダウンロード
- インストール
- PhoneRescueを起動、デバイスを接続
- PhoneRescueの使い方
- デバイスからリカバリー
- バックアップからリカバリー
- iOS修復ツール
- PhoneRescueを購入する
- まとめ
【1】概要:PhoneRescueとは
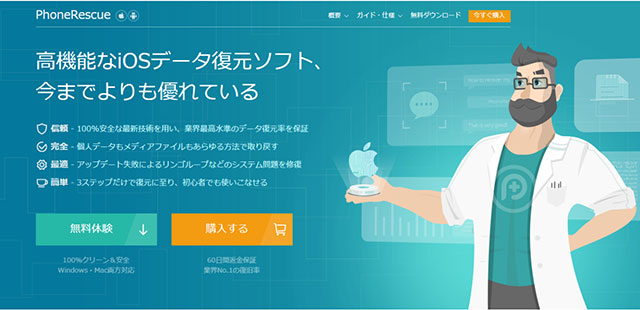
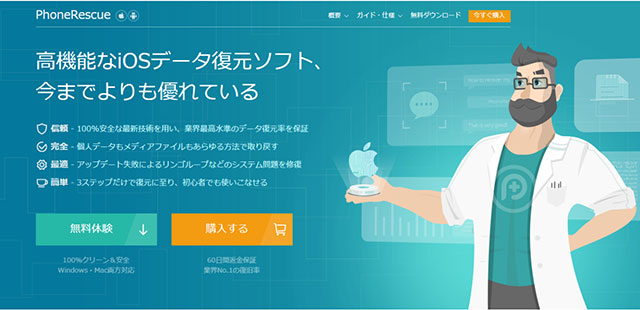
PhoneRescueはiOS & Androidデバイスの失ったデータを直接デバイスに復元でき、システム修復機能も搭載している、最も完全なデータ復元ソフトです。
WindowsとMacの両方に対応しています。
詳しい情報は公式ホームページを確認してください。
【2】初期の導入手順
※PhoneRescueのiOSデータ復元とAndroidデータ復元のプログラムは異なります。
今回は「PhoneRescue – iOSデータ復元」だけをご紹介します。


1)PhoneRescueを公式サイトからダウンロードします。
- WindowsとMac両方対応なので、ご利用のOSによって、PhoneRescueをダウンロードしてください。
2)PhoneRescueをインストールします。
- Windows版の場合:ダウンロードしたexeファイルをクリックし、パソコンにインストールします。
- Mac版の場合:ダウンロードしたdmgファイルをダブルクリックして、PhoneRescueアイコンをApplicationsフォルダにドラッグします。
【3】PhoneRescueの使い方
1)PhoneRescueを立ち上げ、iPhoneを接続すると、下の画面が表示されます。
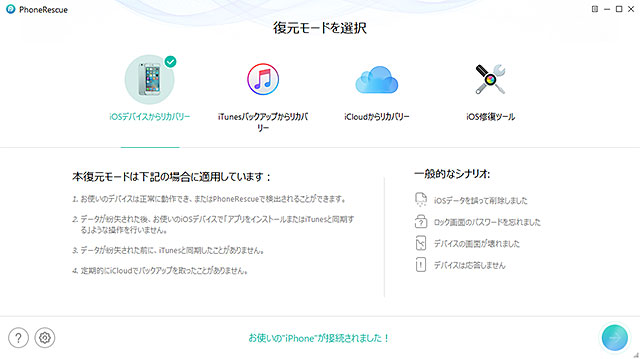
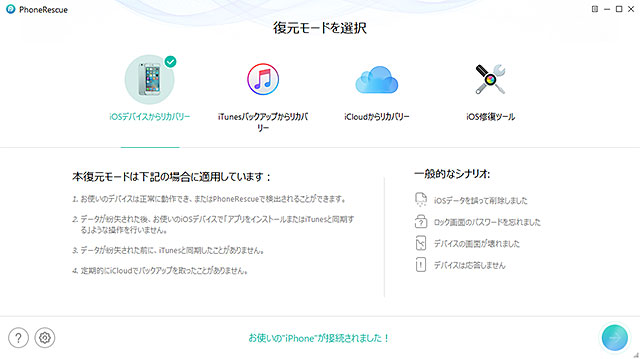
2)PhoneRescueは3つの復元モードを提供しています。
バックアップを持っていない場合は、「iOSデバイスからリカバリー」を試しください。
右下の矢印をクリックして、復元したいカテゴリを選択し、デバイスをスキャンしましょう。
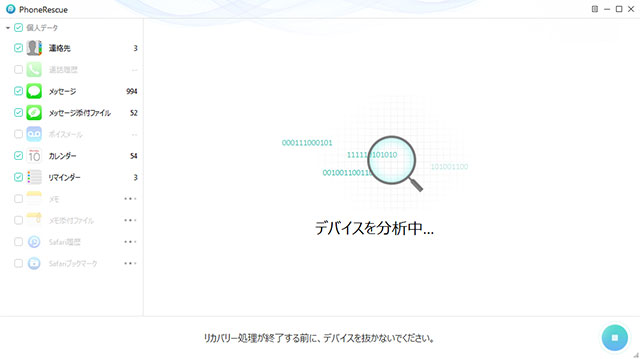
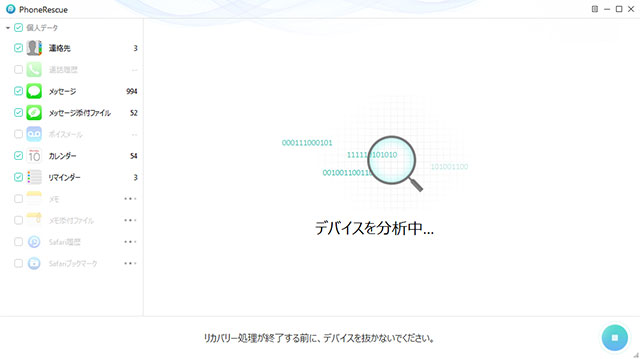
3)スキャンが終わったら、結果画面が表示されます。
削除された項目のみ、または既存の項目のみを表示可能です。
復元したいデータを選択し、右下のデバイスまたはパソコンマークをクリックして、データをデバイスまたはコンピュータに復元できます。
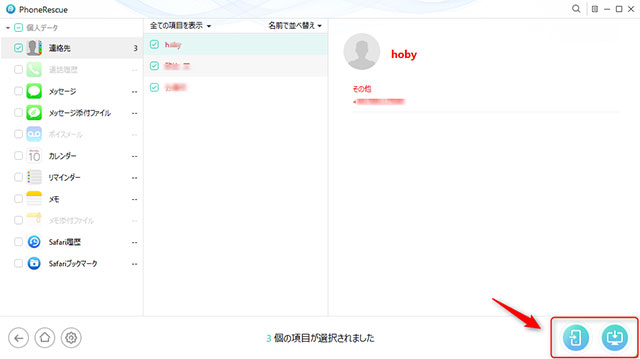
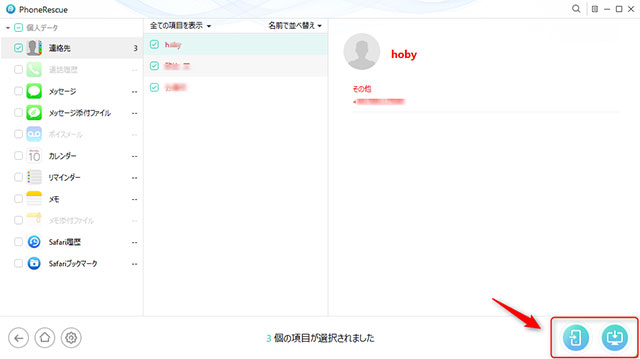
しばらく待つと、復元が完了します。
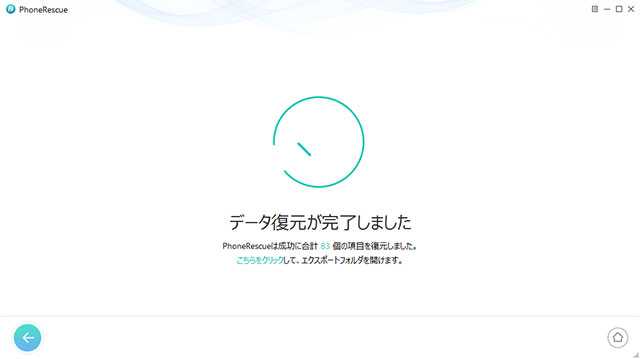
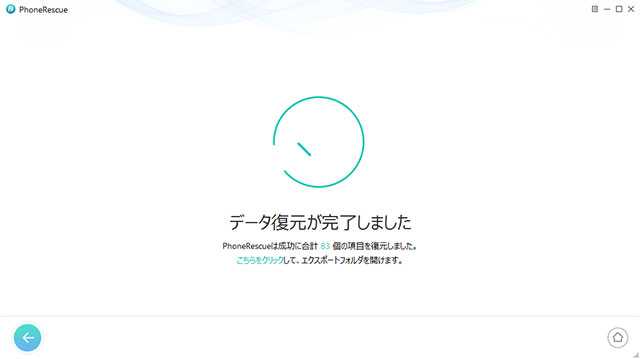
※復元完了後、データベースを更新するために、デバイスは再起動します。
2)iTunesバックアップやiCloudバックアップを取っている場合は、バックアップからデータ復元できます。
3)iOS修復ツールは、脱獄失敗や、アップデート失敗により発生したリンゴループ、黒画面、リカバリーモードループなどのシステム問題を修復できます。
「高級修復モード」でデバイス上のデータを無くすことなく、問題を解消できます。
システムの不具合が発生した場合に、とても便利です。
修復に関する詳細ガイドはこちら:PhoneRescueオンラインガイド - iOS修復ツール
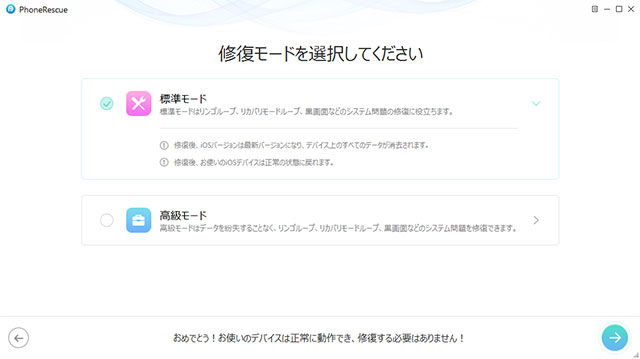
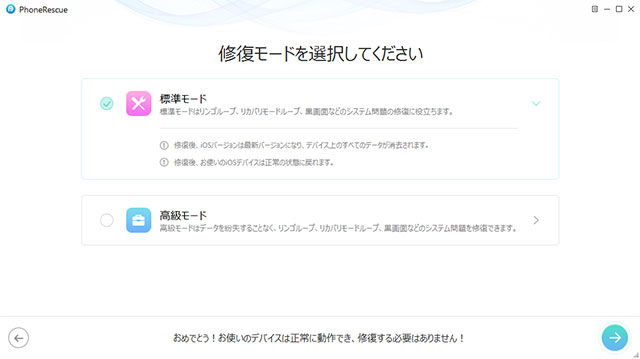
【4】PhoneRescueを購入する
PhoneRescueはシングルライセンスは4,980円です。
無料体験版でデータをスキャンできます。
購入する前に、無料版でデータを検出できるかどうかをチェックするのをおオススメします。
【5】まとめ
PhoneRescueは31種類のデータ復元に対応し、連絡先、メッセージ、写真などよく使っている項目も直接iOSデバイスにも復元できます。
万が一データ紛失が発生した場合に、試してみる価値のあるソフトです。