iPad・iPad miniの使い方
このページでは、iPadの基礎的な使い方を解説しています。
すでに「iPhone」「iPod touch」を持っている、使える人は、読む必要がありません。
使い方は同じだからです。
iPadとiPad miniも大きさが違うだけで、使い方はまったく同じです。
必要なもの
無線LAN環境は必須
自宅で使う場合には、無線LAN(Wi-Fi)環境を用意しておくことを強くおすすめします。
iPadはインターネットができますが、ネットワークに接続するLANポートはありません。
iPadのWi-Fiモデルは、無線LAN環境が無いとインターネットにつながりません。
iPadはネットに接続しなくても使えますが、楽しさ・利便性は半減どころか10分の一くらいになってしまいます。
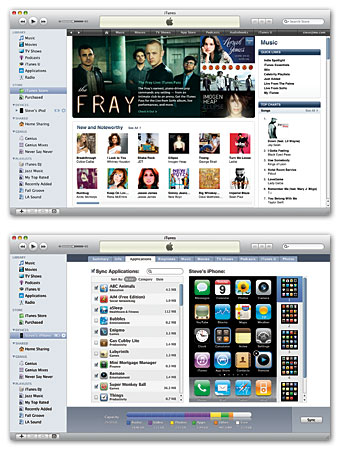
iPadはパソコンソフト「iTunes」で管理できる
アップルが無料で公開してるソフト「iTunes」(アイチューンズ)を使って、iPadの設定や、様々なデータの転送、管理ができます。
パソコンがなくてもiPadは使えますが、パソコンがあれば、iTunesで以下の作業ができます。
- パソコンの中にある音楽やビデオの転送
- パソコンでダウンロードしたアプリケーションの転送
- iPadのデータのバックアップ
- iPadの基本ソフトのアップデート
データのバックアップやアップデートは、パソコンのiTunesを使わなくても、iPadで利用できるサービス「iCloud」(アイクラウド)を通してもできます。
iTunesは無料でダウンロードできます。
ダウンロードはこちらから:アップル - iTunes - iTunesを今すぐダウンロード
パソコンは、Windowsなら「Windows XP HomeまたはProfessional Service Pack 3以降」、Macなら「Mac OS X v10.5.8以降」が必要です。
詳しいシステム条件は、アップルの公式サイトの技術仕様ページの「システム条件」の項目を参照してください。
※ iOS 5よりも古いバージョンのiPadは、セットアップのためにパソコンが必須です。
基本となる「ホーム画面」
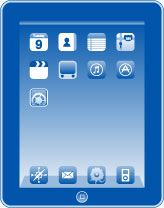
iPadの基本となるのが「ホーム画面」です。
iPadに入っているアプリケーションの、アイコン(絵の付いたボタン)が並んでいます。
アイコンをタッチすることで、さまざまな「アプリケーション」を使うことができます。
パソコンのデスクトップに似ていますが、フォルダやタスクバーといった、複雑なものはありません。
右クリックも左クリックもありません。
やることは「指先で選ぶだけ」です。
アプリケーションを終了して、違うアプリケーションを使いたいときには、画面の下にある「ホームボタン」を押すと、このホーム画面に戻ります。
たとえば、iPadで「カレンダー」を立ち上げてから終了するまでは、以下の手順になります。
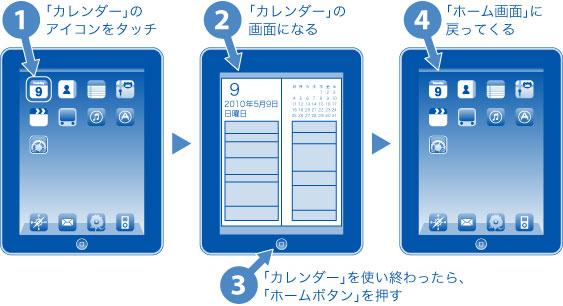
電源のオン・オフ
iPadは通常、電源を切る必要はありません。
使わないときは、「スリープ」というスタンバイ状態にしておきます。
「スリープ」は、携帯電話の「待ち受け」状態に似ています。
iPadをスリープさせたり、スリープから復帰させるには、本体上部の「スリープ/スリープ解除」ボタンを使います。
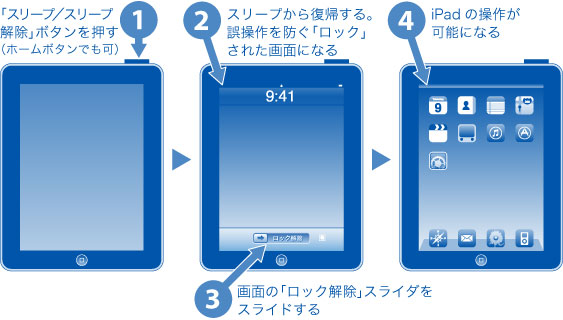
長期間使わない時や、再起動したいときのために電源を切ることもできますが、ここでの説明は省略します。
アプリケーションを追加する
iPad上で使うソフトウェアのことを、「アプリケーション」と言います。
アプリケーションはよく「アプリ」と略されて使用されます。
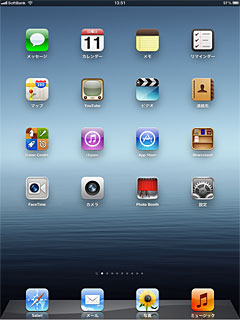
初めから入っているアプリケーション
iPadには、初めから以下のアプリケーションが入っています。
- Safari(ウェブブラウザ)
- メール(Eメールの送受信)
- 写真(写真の閲覧、スライドショーの表示)
- ミュージック(音楽の再生)
- メッセージ(ショートメッセージの送受信)
- カレンダー(パソコン上のデータとも連携できるスケジュール帳)
- メモ(自由に使えるメモ用紙)
- リマインダー(備忘録)
- マップ(経路検索もできるGoogleマップ)
- YouTube(YouTubeビデオの検索・再生)
- ビデオ(ムービー、ミュージックビデオ、ビデオポッドキャストの再生)
- 連絡先(アドレス帳)
- Game Center(友達や世界のユーザと、ゲームの成績を競える)
- iTunes(iTunes Storeから音楽を購入・ダウンロード)
- App Store(アプリケーションの購入・ダウンロード)
- FaceTime(テレビ電話)
- カメラ(写真とビデオの撮影)
- Photo Booth(効果付きの面白い写真が撮れる)
- 設定(iPadの各種設定)
(「Newsstand」は単独のアプリケーションではなく、定期購読の電子書籍や雑誌が入る「入れ物」のようなものです)
ウェブブラウザとメールソフト、各種メディアブラウザが網羅されているので、大抵のことは初めから入っているアプリで事足ります。
しかし自分好みのアプリケーションを追加することで、iPadの楽しみが大きく広がります。
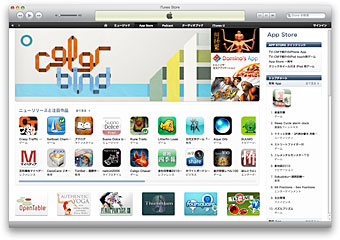
好きなアプリケーションを追加する
自分のiPadに、好きなアプリケーションを選んで追加することができます。
アプリケーションをiPadにインストールする方法は2通りあります。
- 【1】パソコンの「iTunes」を使う
- 「iTunes」には、音楽やアプリをダウンロードできるオンラインショップ「iTunes Store」(アイチューンズ・ストア)が用意されています。
「iTunes Store」の中には、アプリケーション専用コーナー「App Store」(アップ・ストア)があります。
「App Store」から、気になったアプリケーションを選んでダウンロードします。
パソコンにダウンロードしたアプリは、iPadをパソコンに接続したときに、「iTunes」からiPadにインストールされます。 - 【2】iPadの「App Store」アプリを使う
- iPadには、初めから「App Store」というアプリケーションが入っています。
パソコン用の「iTunes Store」のアプリケーションのコーナー「App Store」だけを切り出したようなアプリです。
ここからアプリケーションを選んで、直接iPadにインストールできます。
有料アプリの支払方法
アプリケーションには、有料のものと無料のものがあります。
有料のアプリケーションの中には、無料のお試し版(Lite版)を用意しているものもあります。
有料アプリケーションの価格は、85円からです。
アプリケーションをダウンロードするには、「Apple ID」というアカウントの登録が必要です。
登録料や会費は必要ありません。
IDにクレジットカードを登録しておくと、有料のアプリを購入したときには、そのクレジットカードから支払われます。
クレジットカードを持っていない・使いたくない方は、プリペイドカードを利用できます。
専用のプリペイドカード「iTunes Card」は、1,000円からで、コンビニや電器屋さんで購入できます。
無料のアプリのダウンロードにも、Apple IDが必要です。
パソコンのiTunesでも、Apple IDの登録ができます。
iPad Files トップ | 概要・種類・仕様 | iPadの使い方 | 取扱説明書(マニュアル)集 | 日本での発売・価格 | iPadアプリケーション | アクセサリ | iPhone・iPod touchとの違いを比較 | iPad用壁紙 | リンク集 | iPadケース | iPad 2ケース