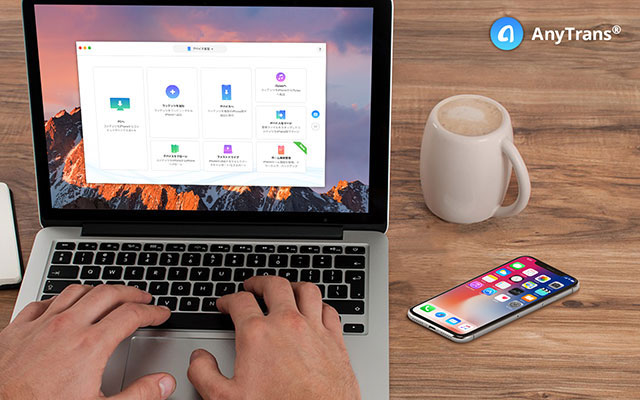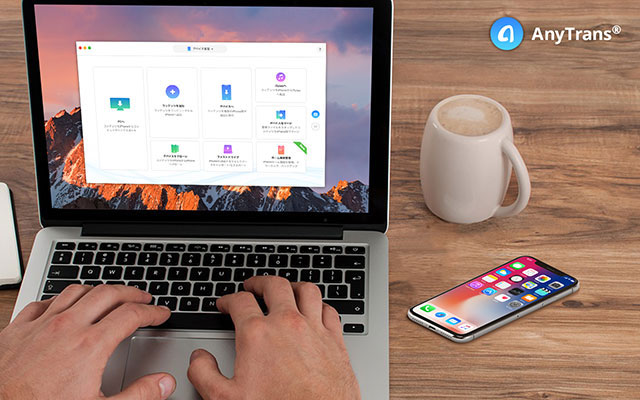
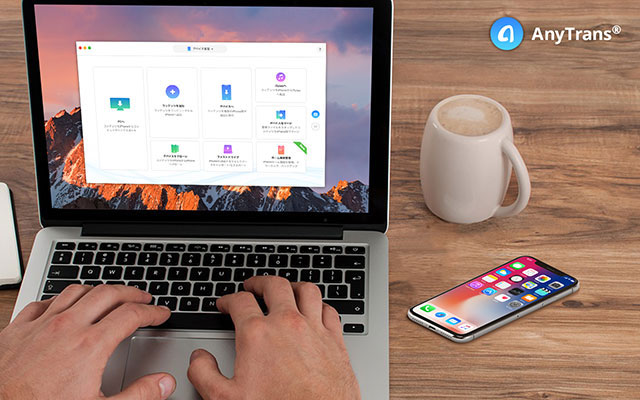
iTunes 12.7以降、アプリの部分がiTunesから削除され、アプリをiOSデバイス自体で管理しなければなりません。
ですが、コンピュータで管理するほうがもっとラクでしょう。
本記事ではMac/Windows用ソフト「AnyTrans」を使って、コンピュータでアプリをバックアップする方法を紹介します。
目次
- iPhone・iPadのアプリをバックアップする必要がある?
- iPhone・iPadのアプリをバックアップする方法
- ステップ1:AnyTransをインストール
- ステップ2:AnyTransを起動
- ステップ3:Apple IDでサインインして、お気に入りのAppを検索
- ステップ4:バックアップを確認
- 最後に
iPhone・iPadのアプリをバックアップする必要がある?
iPhone・iPadからアプリを削除したら、そのアプリがApp Storeで販売終了や配信停止した場合、再ダウンロードすることができません。
また、LINEなどのアプリをアップデートしてから、不具合・バグに遭遇しても、アプリをダウングレードすることもできません!
そのような事態に備えて、アプリをバックアップしておくと安心です。
iPhone・iPadのアプリをバックアップする方法
以前はiTunesを利用して、アプリをバックアップできました。
iTunes 12.7以降、コンピュータでiPhoneアプリを管理・バックアップする機能が削除されてしまいました。
心配する必要はありません、iTunesの代わりに人気のiPhoneデータ管理ソフト「AnyTrans」最新バージョンでは、iPhoneアプリをコンピュータでバックアップ・管理する機能を搭載しています。
AnyTransを使ってiPhone・iPadのアプリを4ステップだけでバックアップする方法を、以下でご説明いたします。
ステップ 1:AnyTransをインストール
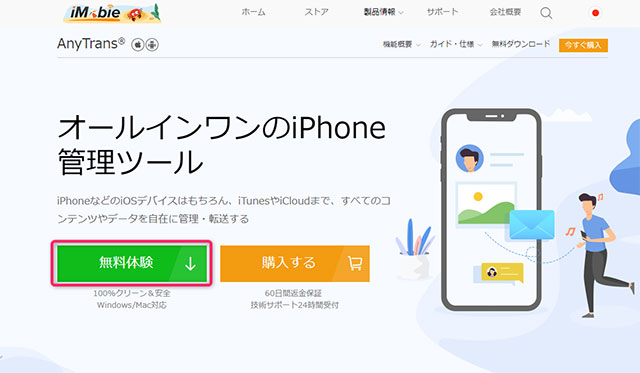
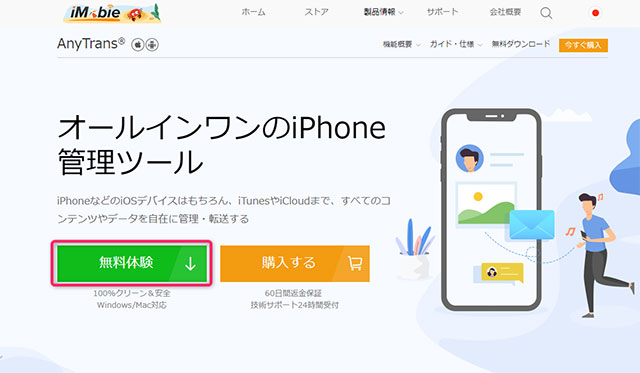
お使いのコンピュータに、AnyTransをダウンロードしてインストールします。
AnyTrans公式ページからダウンロードできます。
ステップ 2:AnyTransを起動
ダウンロードしたAnyTransをコンピュータで起動します。
ステップ 3:Apple IDでサインインして、お気に入りのAppを検索
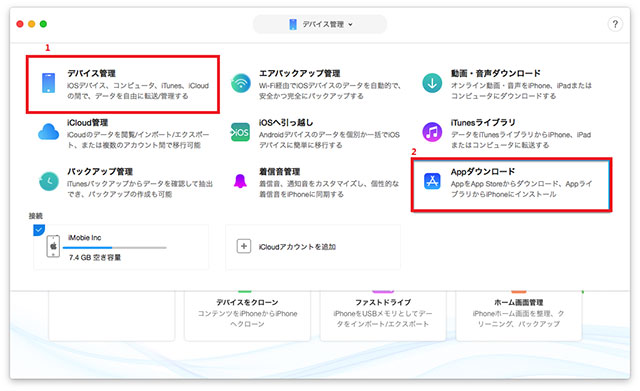
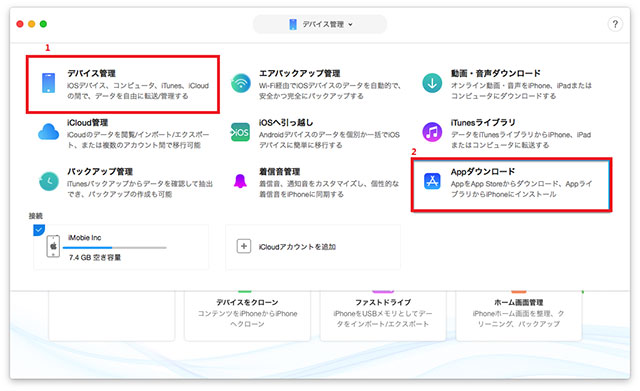
「デバイス管理」をクリックすると、iOSデバイス上の内容がカテゴリ別に表示されます。
APPのアイコンをクリックして、アプリ管理画面に入ります。
右上のダウンロードボタンをクリックすれば、アプリをライブラリにバックアップできます。
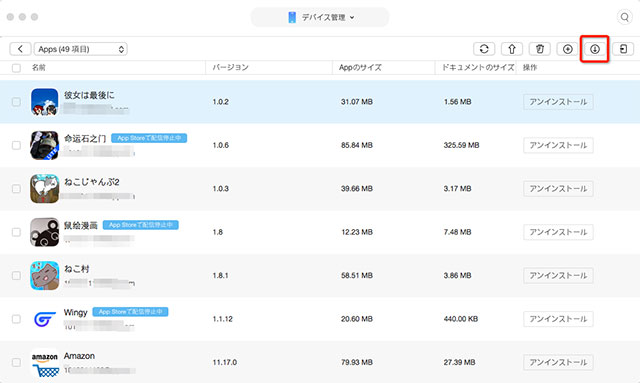
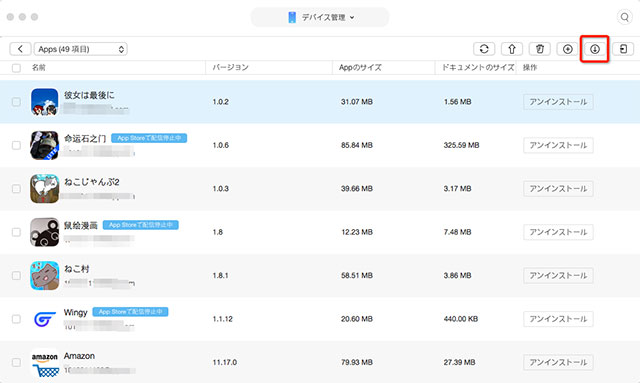
「Appダウンロード」をクリックすると、以下の画面が表示されます。
App Storeで登録したApple IDでサインインして、お気に入りのAppを検索できます。
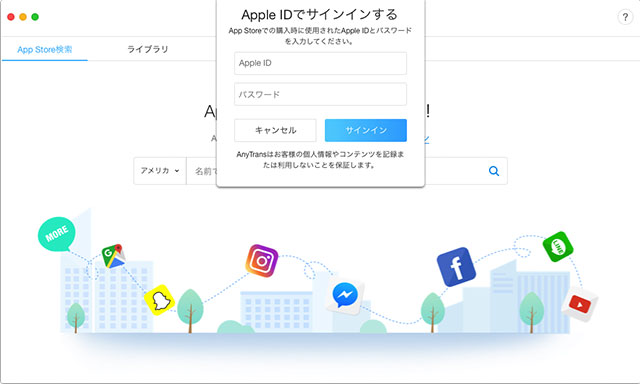
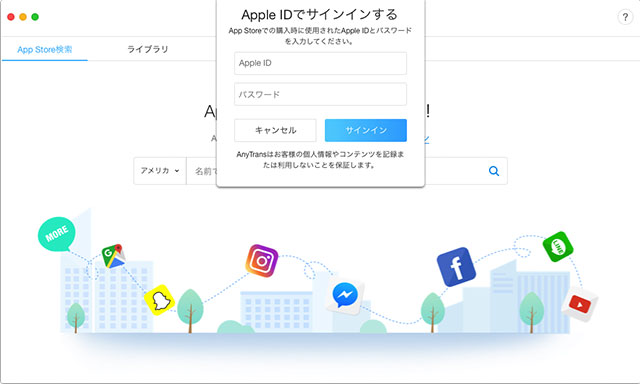
サインインしてから、Appの名前を検索ボックスに入力して、お気に入りのアプリを検索し、コンピュータにダウンロードしましょう。
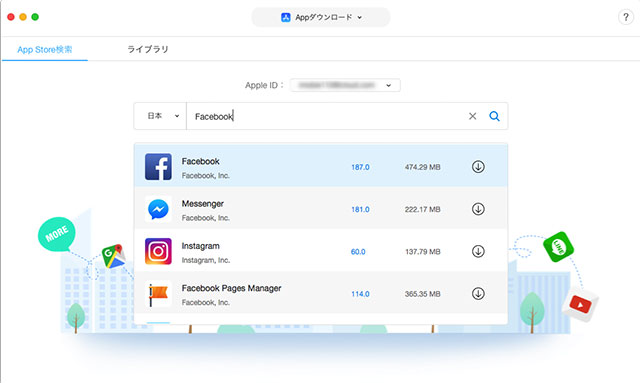
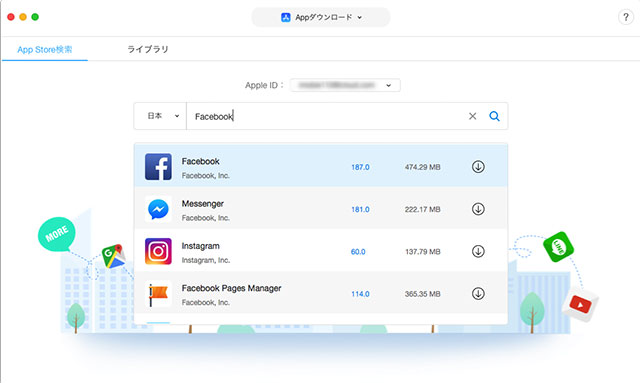
ステップ 4:バックアップを確認
ライブラリにバックアップされたアプリを確認します。
ダウンロードしたアプリが「ライブラリ」にバージョンごとに保存されます。
必要に応じて、いつでもAppをiOSデバイスに再インストールかダウングレードすることができます。
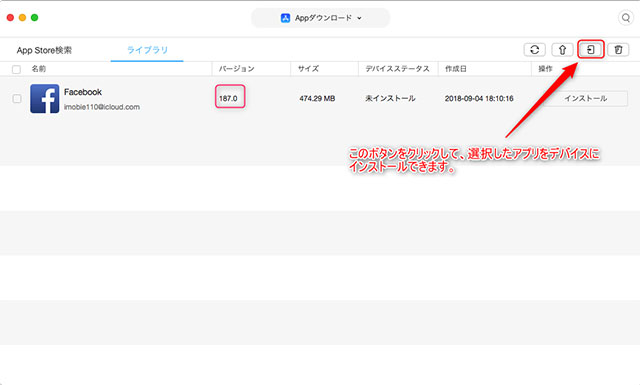
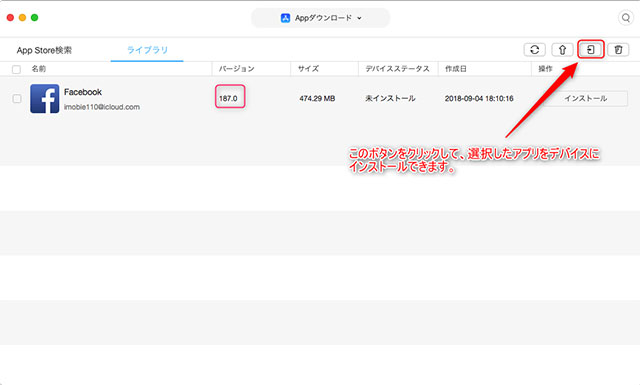
以上の方法で、AnyTransでiPhoneアプリを簡単にコンピュータにバックアップできます。
お役に立てば幸いに存じます。
最後に
AnyTransはiPhoneやiPadなどのiOSデバイス向け最高のマネージャーです。
今回紹介した「iPhoneアプリをバックアップ/ダウングレードする機能」以外にも、着信音のカスタマイズ、AndroidからiPhoneへのデータ移行など様々な機能があります。
日常のデバイス管理や機種変更時に、きっと役に立つiPhoneマネージャーです。
今すぐAnyTransの公式ページですべての機能を確認しましょう。