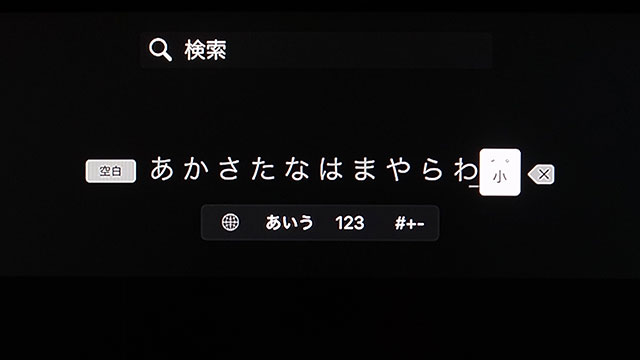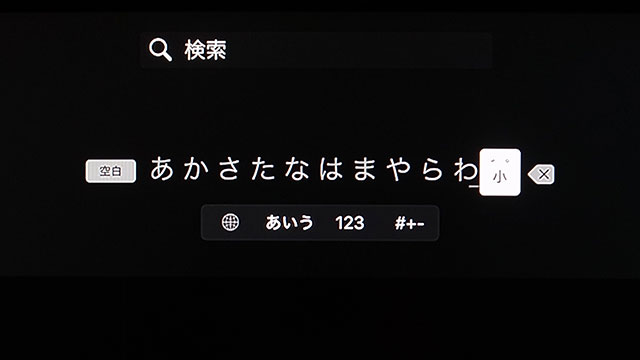
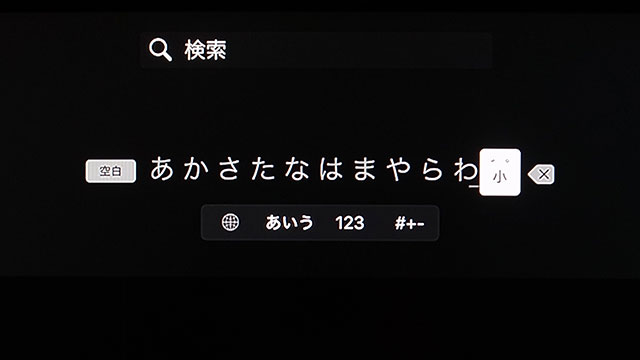
第2/第3世代のApple TVは、iOSアプリ「Remote」を使うことで、日本語入力ができました。
新しい第4世代Apple TVは、いまのところRemoteアプリでの操作に対応していません。
Siriが搭載されているものの、iOSのような文字の音声入力には対応していません。
文字を入力するには、Siri Remoteを使ってオンスクリーンキーボードの文字を選択していく必要があります。
日本語・欧文の入力の方法と、日本語・英語入力モードの切り換え方などを解説します。
キーボードの切り換え
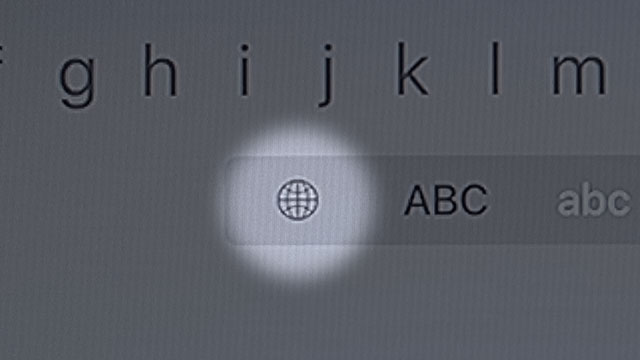
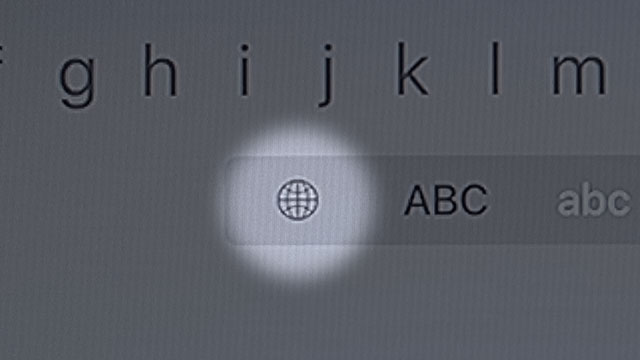
▲ iOSと同じように、地球マークのアイコンを選択するごとに、日本語・英語キーボードが切り替わります。
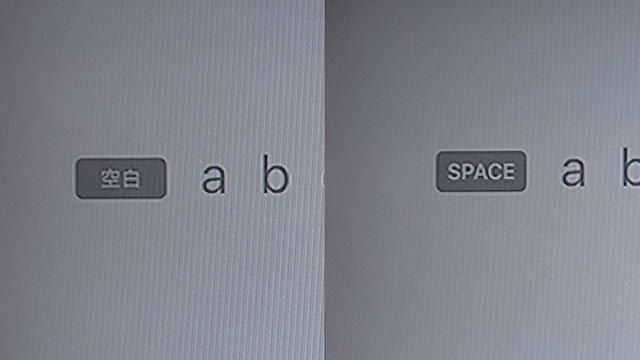
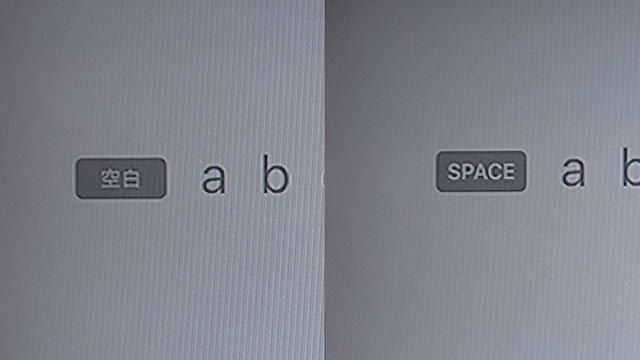
▲ 日本語入力モードになっているか、英語入力モードになっているかは、左端のスペーキーの表記「空白」または「SPACE」で見分けられます。
日本語入力モードには、かな入力モードとローマ字入力キーボードがあります。
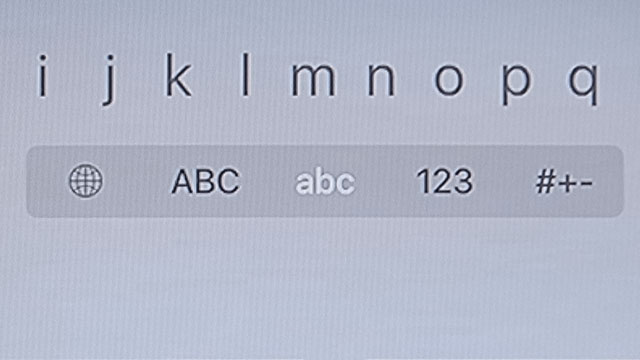
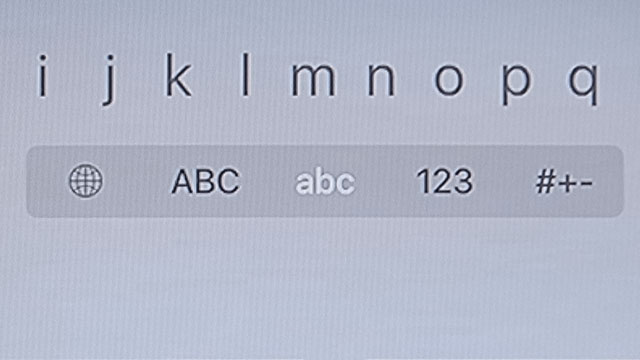
▲ 大文字・小文字や、数字・記号の入力は、下のボタンで切り替えます。
日本語かな入力キーボードの使い方
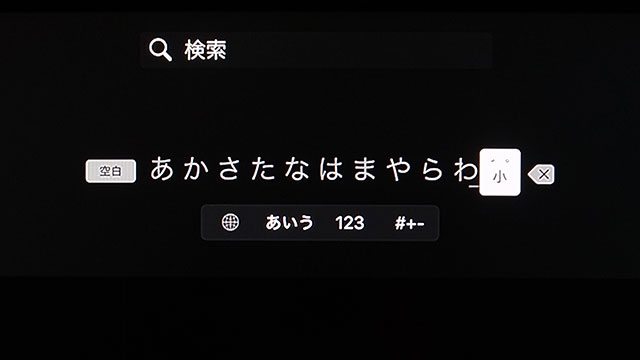
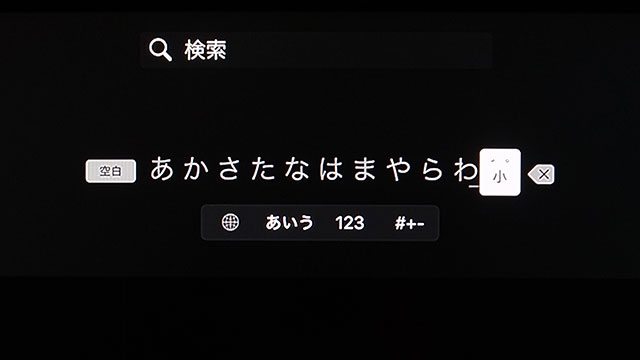
「あかさたなはまやらわ」と並んでいるのが、かな入力キーボードです。
「あ」を選択して長押しすると、「いうえお」も入力できます。
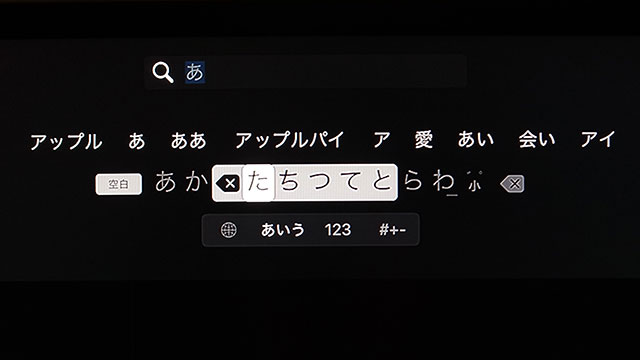
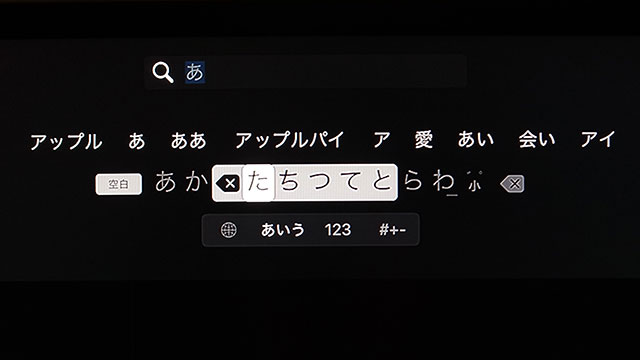
たとえば「アップル」を入力する手順は、以下のとおりです。
(「あ」を入れるだけで変換候補に「アップル」が現れますが、解説のために、あえて一文字ずつ入れます。)
- 「あ」をクリック → 【あ】
- 「た」を長押しして、「つ」をクリック → 【あつ】
- 右端の「濁点・半濁点・小」をクリックして、小さい「っ」に変換 → 【あっ】
- 「は」を長押しして、「ふ」をクリック → 【あっふ】
- 右端の「濁点・半濁点・小」を2回クリックして、「ぷ」に変換 → 【あっぷ】
- 「ら」を長押しして、「る」をクリック → 【あっぷる】
- 変換候補から「アップル」を選択 → 【アップル】
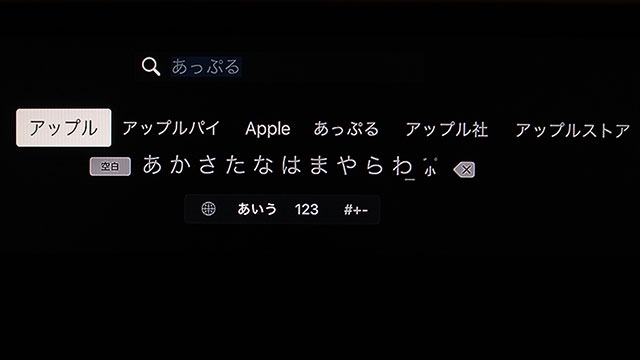
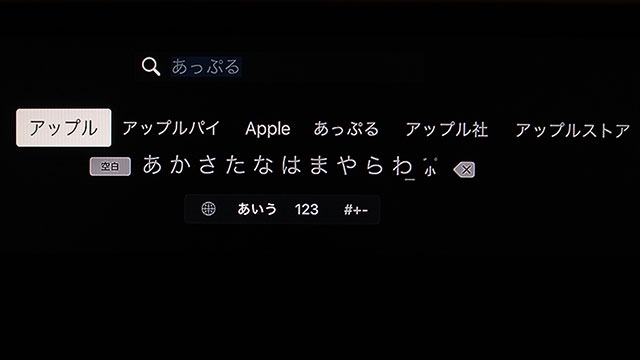
入力した文字を削除する簡単な方法
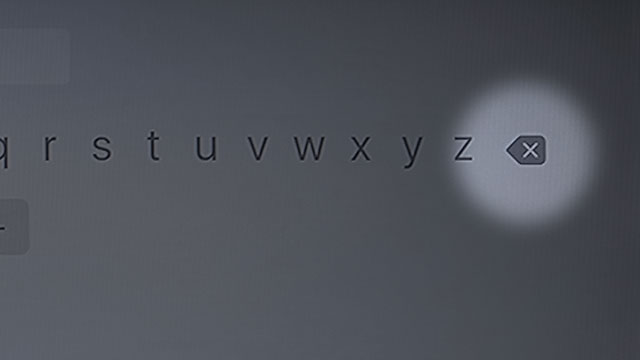
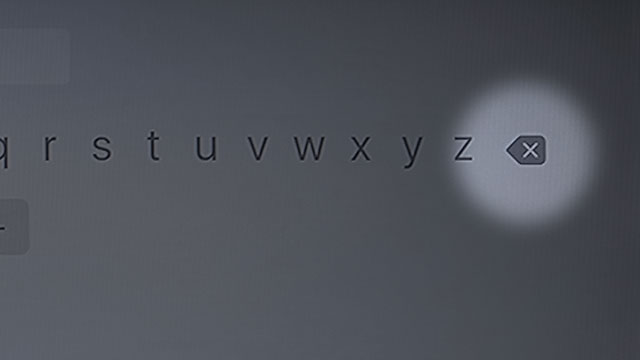
▲ 誤って入力した文字は、右端のデリートキーで削除できます。
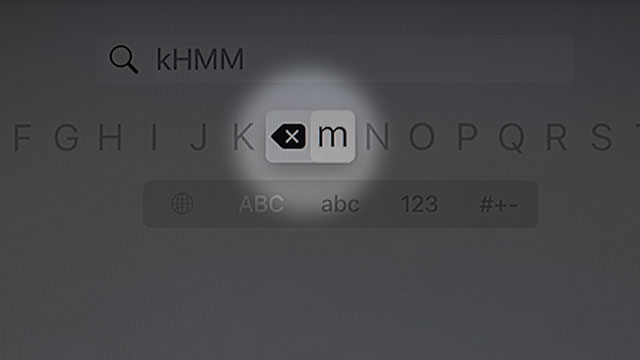
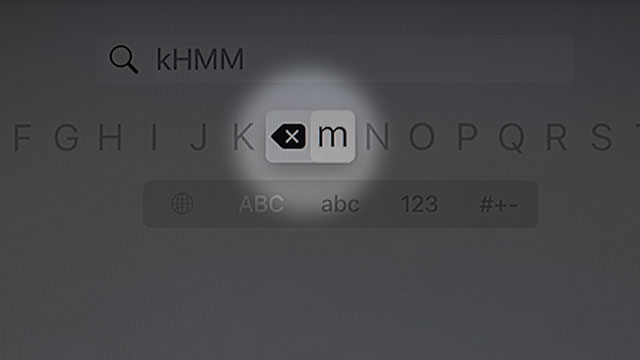
▲ そのほか、どの文字でもいいので長押しすると、文字がポップアップして、左に削除記号が現れます。
このまま左にフリックすると、1文字ずつ削除できます。
代替文字を入力する
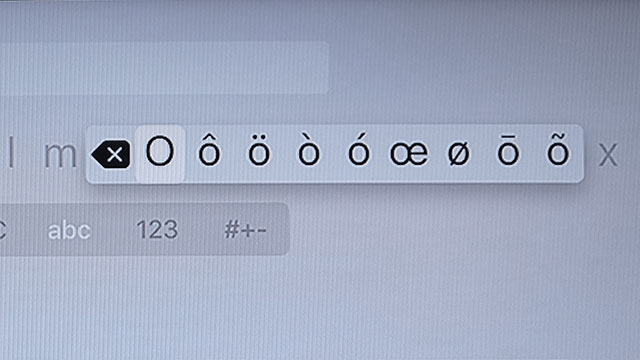
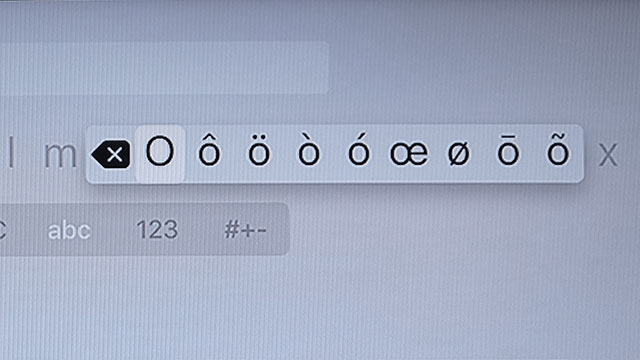
iOSのキーボードと同様に、文字を長押しすることで、アクセント記号付きなどの特殊な文字を入力できます。
補足
- ここでの「長押し」とは、Siri Remoteの上部「Touchサーフェス」部分を、カッチというまで押して、そのまま指を離さずにおくことです。
ながく触れているだけでは反応しません。 - 今後iOS用「Remote」アプリのアップデートで、第4世代Apple TVの操作や文字入力に対応する可能性があります。
- Bluetoothキーボードでの入力はできないか試したところ、Apple Wireless Keyboardは認識されませんでした。
Bluetoothのヘッドホンやゲームコントローラーは使えますが、キーボードには対応していません。
参考:Use Bluetooth accessories with your Apple TV (4th generation) – Apple サポート