AirPodsには補聴器のように使える「ライブリスニング」機能が搭載されています。
iPhoneやiPadのマイクで拾った音声を、AirPodsを通して聴くことができます。
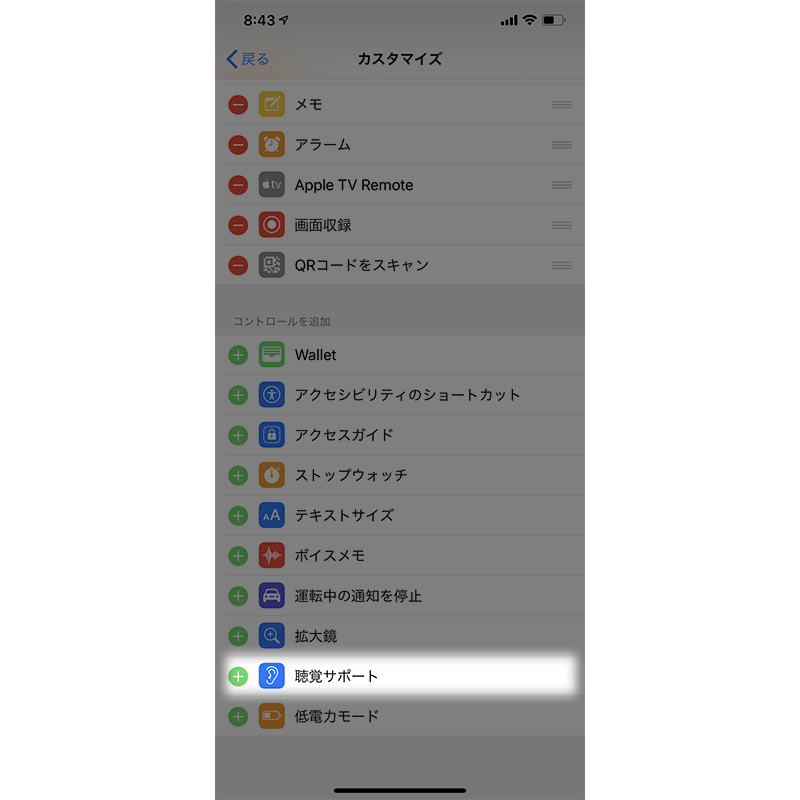
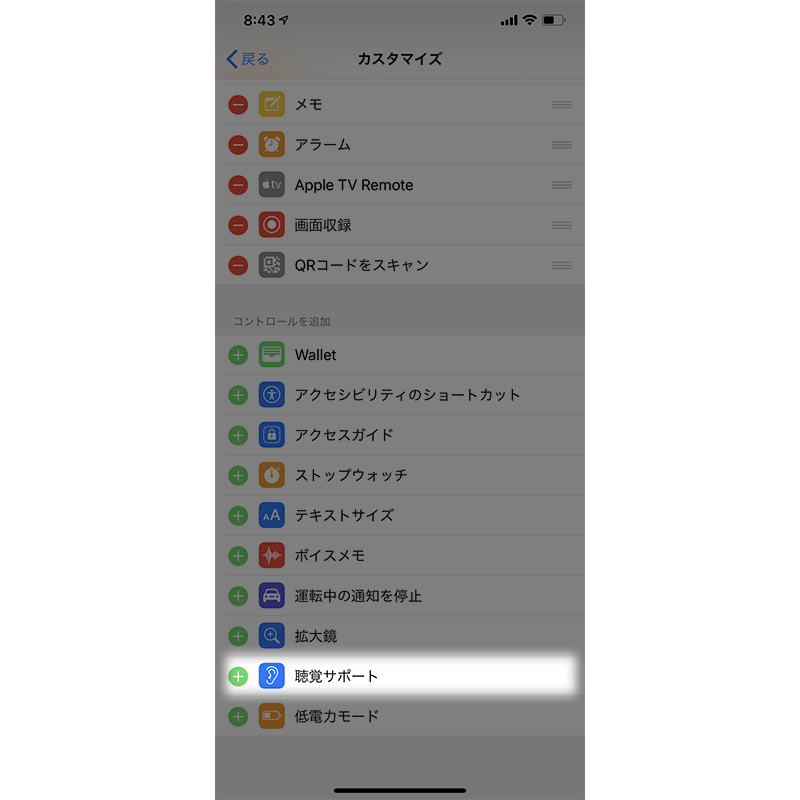
▲ ライブリスニングはコントロールセンターから起動します。
はじめて使う場合は、
設定 > コントロールセンター > コントロールをカスタマイズ
で、「聴覚サポート」を追加します(+をタップ)。
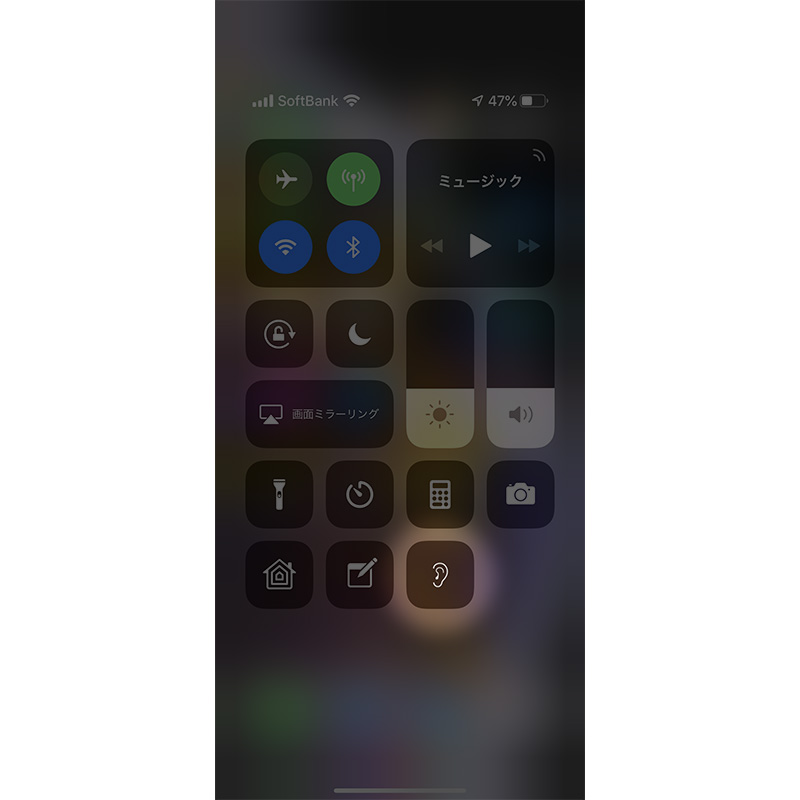
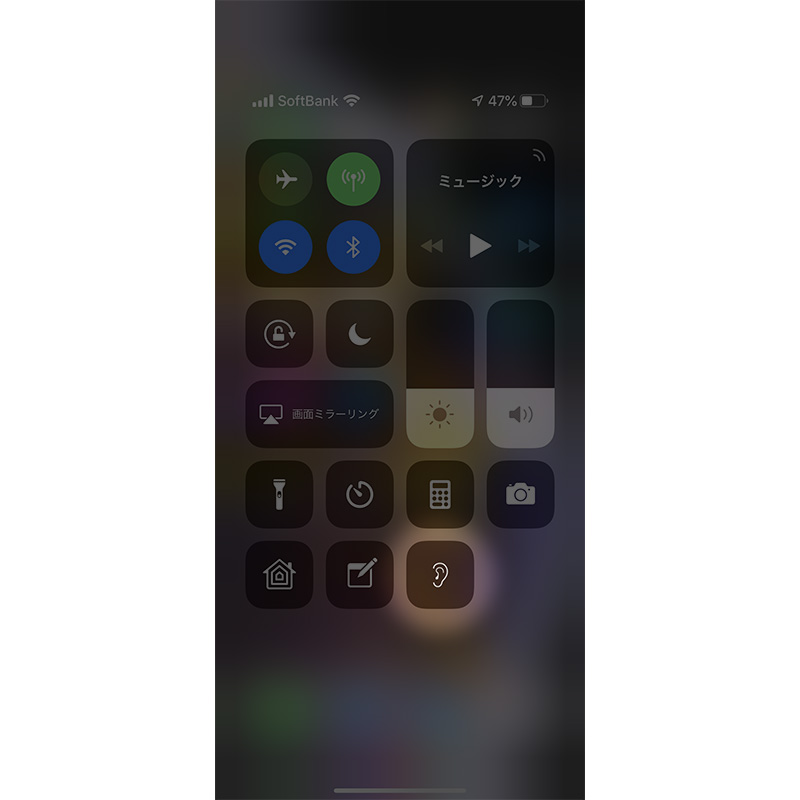
▲ AirPodsを装着して、コントロールセンターの耳のアイコン(聴覚サポート)をタップします。
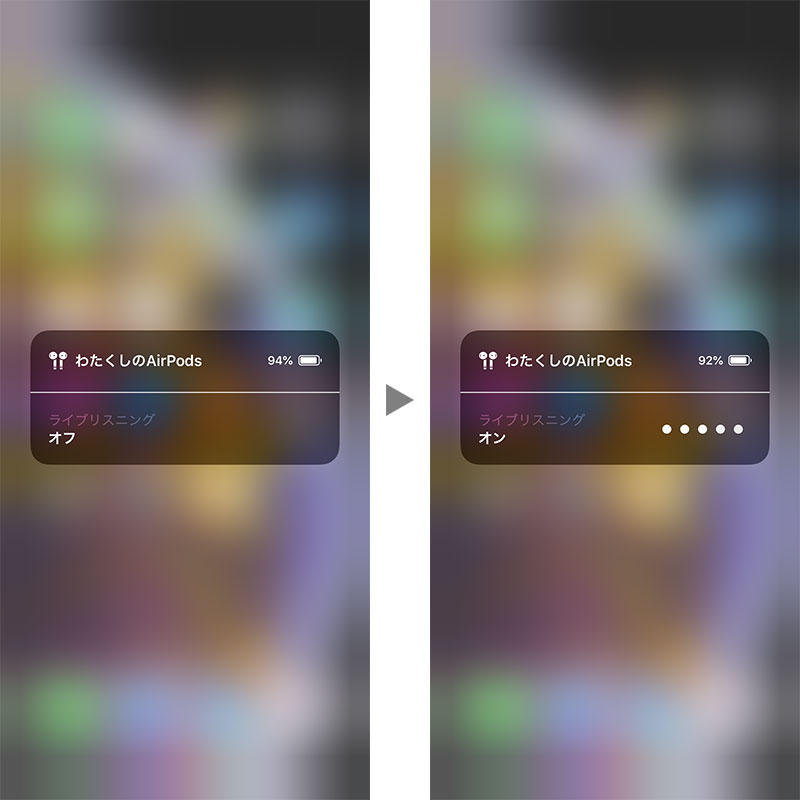
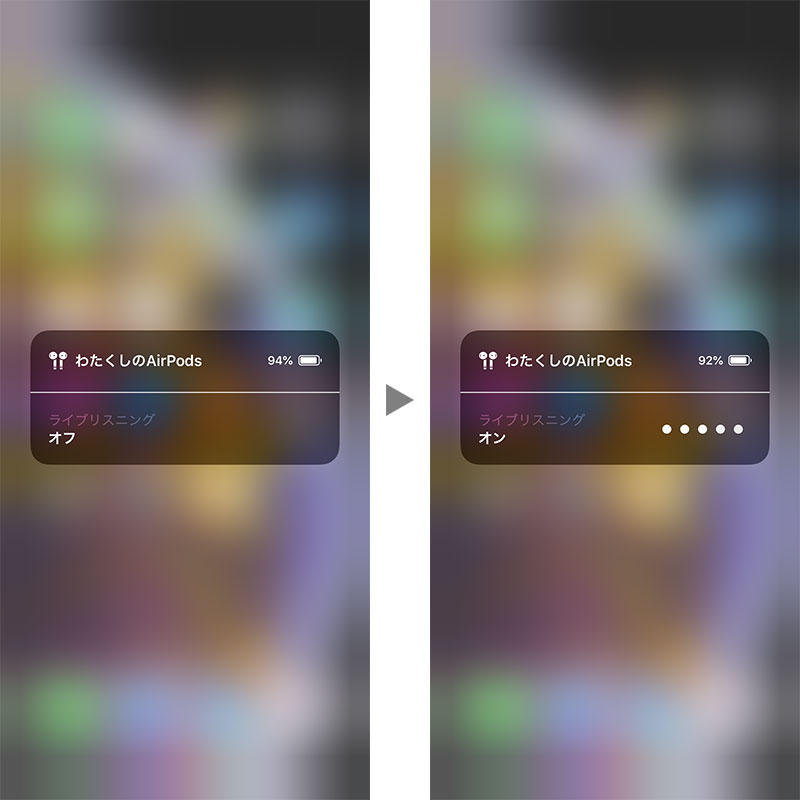
▲ 「オフ」の部分をタップすると「オン」に変わり、ライブリスニングが始まります。


▲ 準備ができたら、iPhone/iPad/iPod touchを、話し相手の前に置いてください。
デバイスのマイクで拾われた音声が、AirPodsを通して聞こえます。
ほとんど遅延は無く、直接聞こえる声と混ざっても違和感はありません。
AirPodsは片方だけでも使用できます。
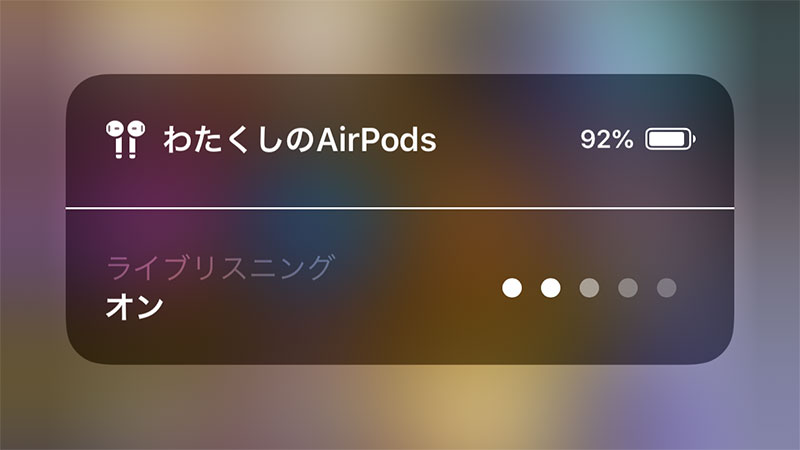
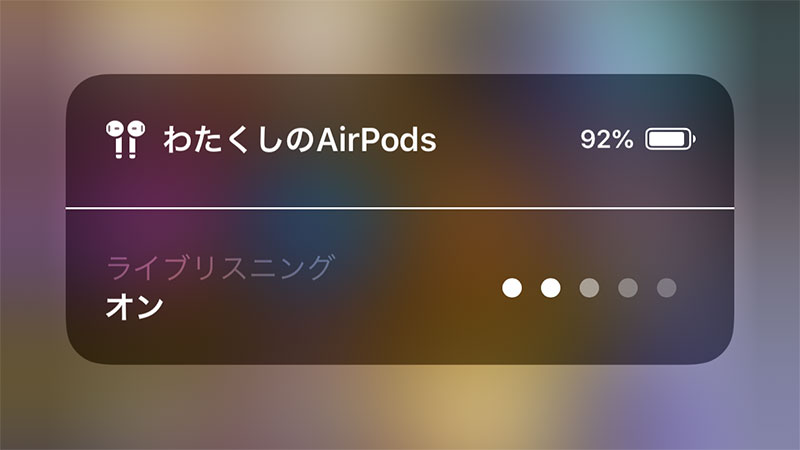
▲ コントロールセンターの画面に、キャッチしている音声の大きさがゲージで表示されます。
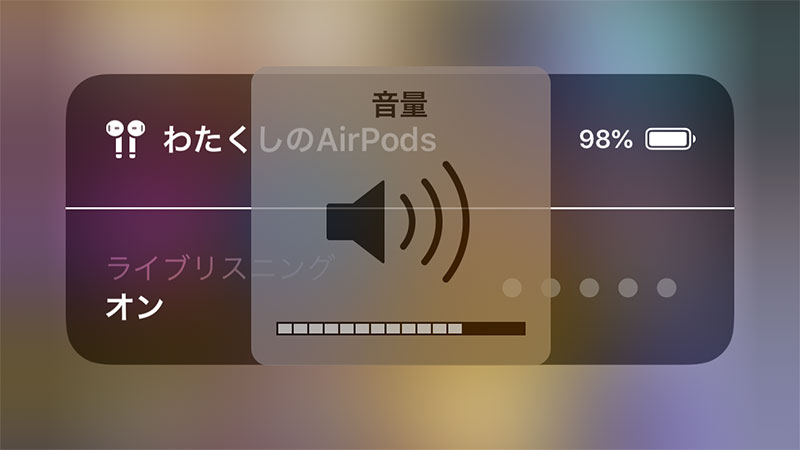
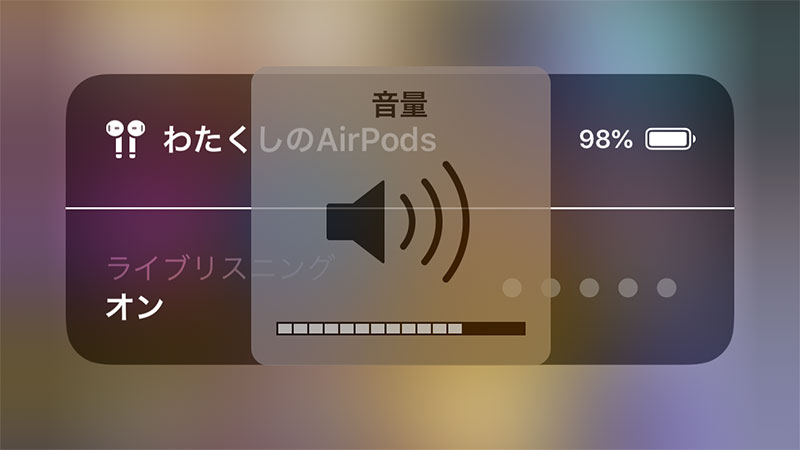
▲ デバイスの音量を調節すれば、聴こえる大きさを変えられます。
音量の上げすぎには注意してください。
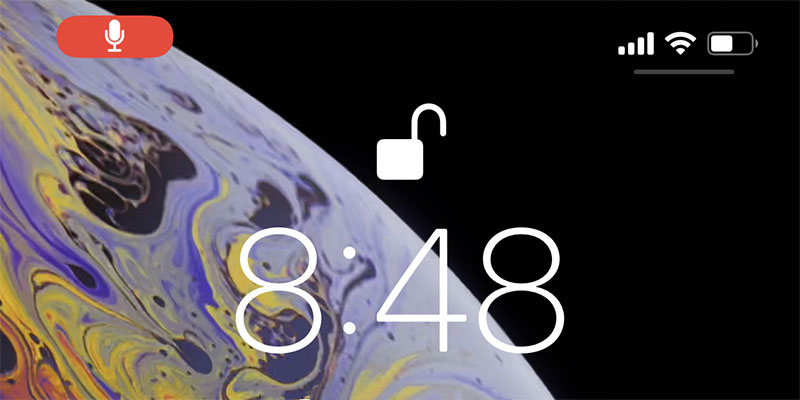
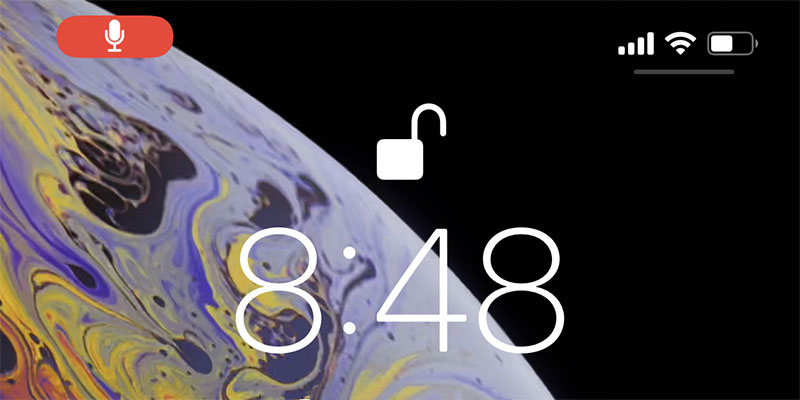
▲ 画面をスリープさせたり、何かアプリを使っても、ライブリスニングは継続されます。
ライブリスニング使用中は、メニューバーの一部が赤く表示されます。
ここをタップすることで、コントロールセンターの「聴覚サポート」画面に戻れます。
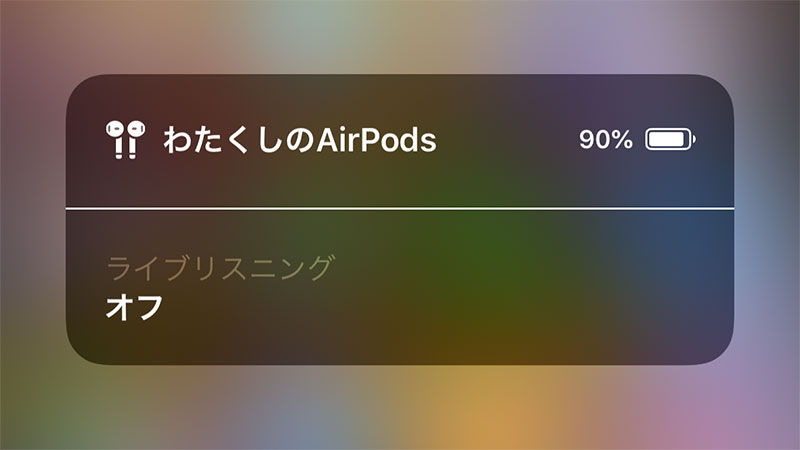
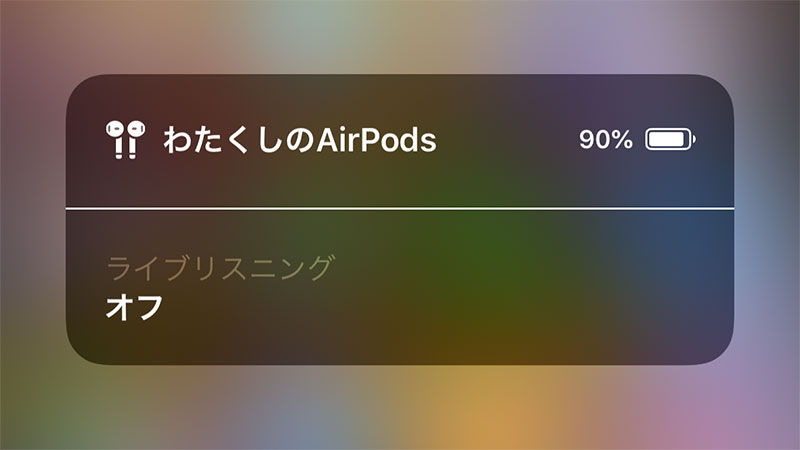
▲ 「聴覚サポート」画面の「オン」をタップすると、オフに変わってライブリスニングが終了します。
AirPodsを充電ケースに戻すだけでも終了になります。
途中で音楽を再生したり、電話を着信すると、ライブリスニング機能は中断されます。
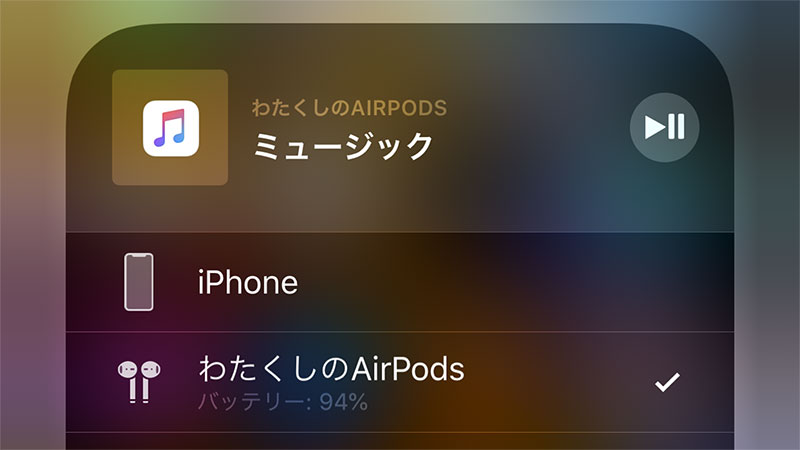
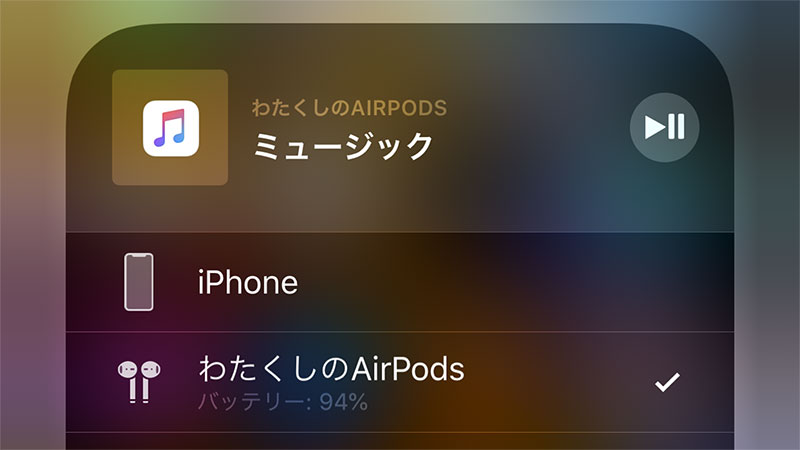
▲ もしライブリスニングが「現在のオーディオのルートでは使用できません」と表示される場合は、音楽などのオーディオ出力先をAirPodsに切り替えると、使えるようになります。
ライブリスニングは、騒がしい場所での会話をサポートしたり、ほかの部屋の会話を聞きたい場面などでも使用できます。
サードパーティ製の「Made for iPhone」認定を受けた補聴器と、Beatsの完全ワイヤレスイヤホンPowerbeats Proでも、ライブリスニング機能が使えます。
AirPodsでライブリスニングを使うには、iOS 12以降が必要です。
公式サポート情報
- AirPods でライブリスニングを使う – Apple サポート
- 「Made for iPhone」補聴器を使う – Apple サポート
- 聴覚のアクセシビリティ – iPhone – Apple(日本)
関連する豆知識


AirPodsのダブルタップで、曲送り・曲戻しが可能に。右側と左側で、異なる動作も設定可能



