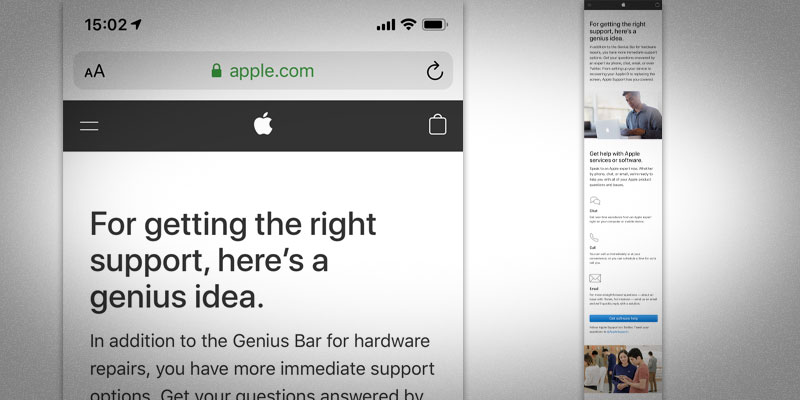iOS 13/iPadOSでは、縦に長いウェブページ全体を、1枚のスクリーンショットに撮影して保存できます。
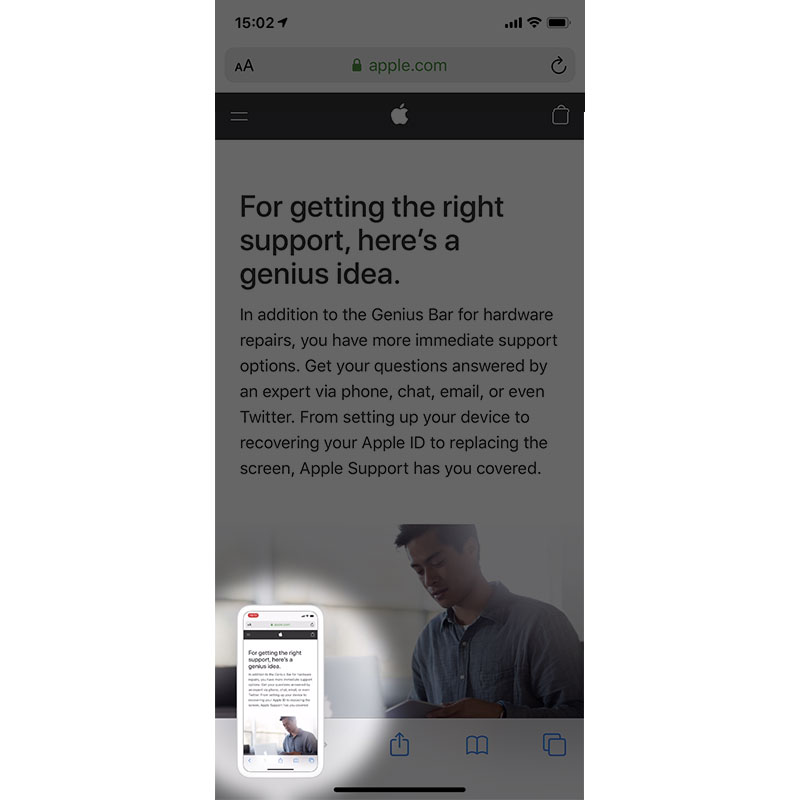
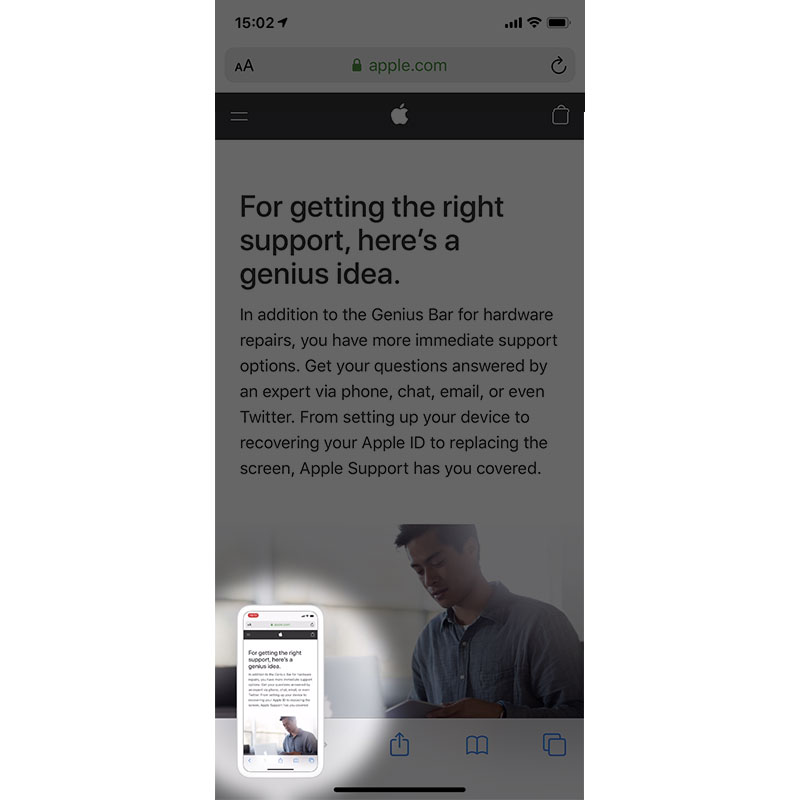
▲ Safariでスクリーンショットを撮影し、左下に表示されるサムネールをタップします。
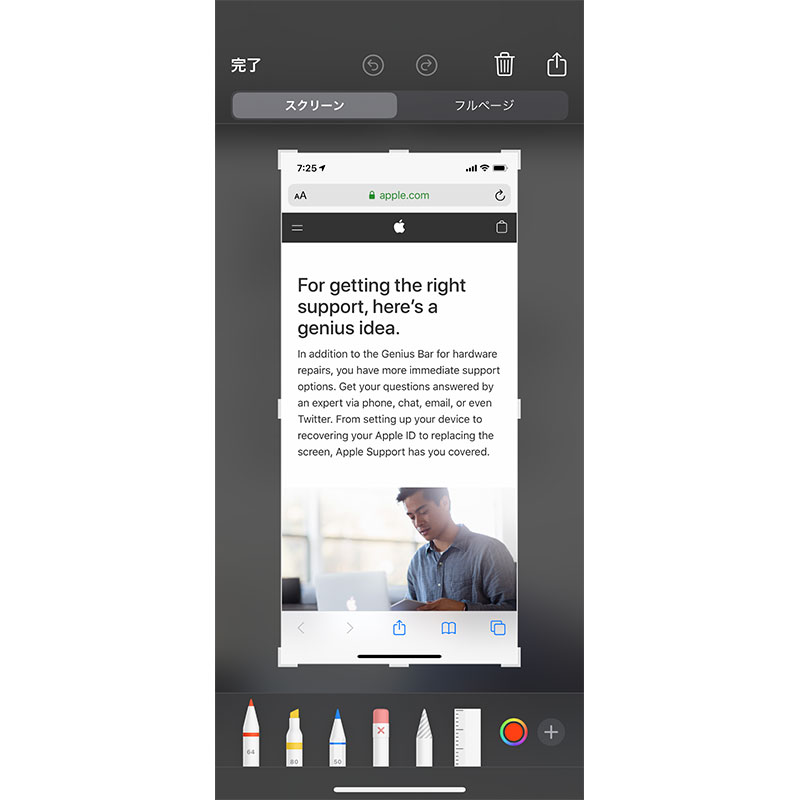
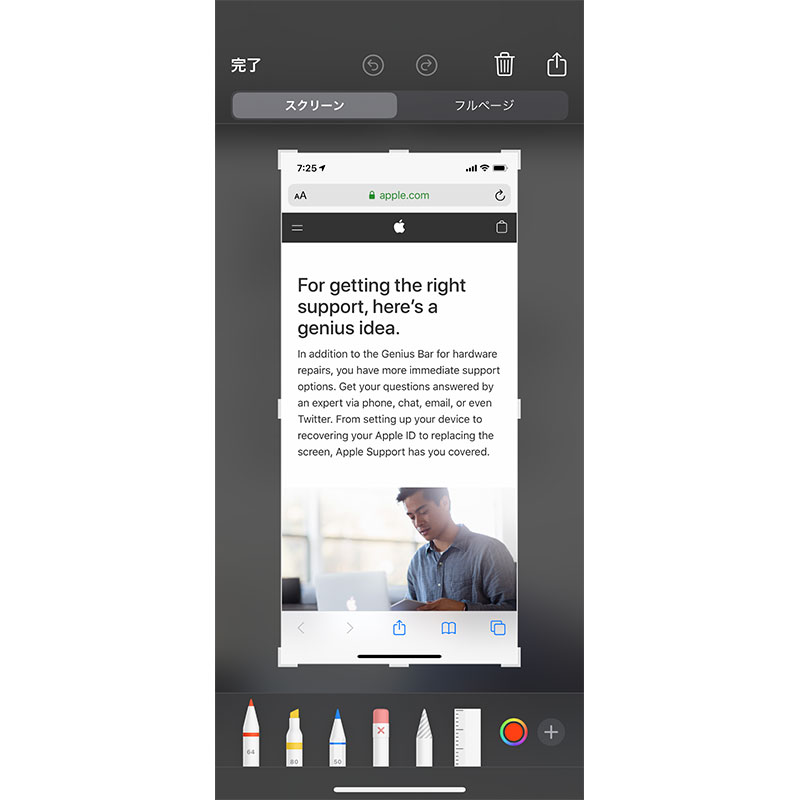
▲ スクリーンショットの編集画面になるので、上部の「フルページ」を選びます。
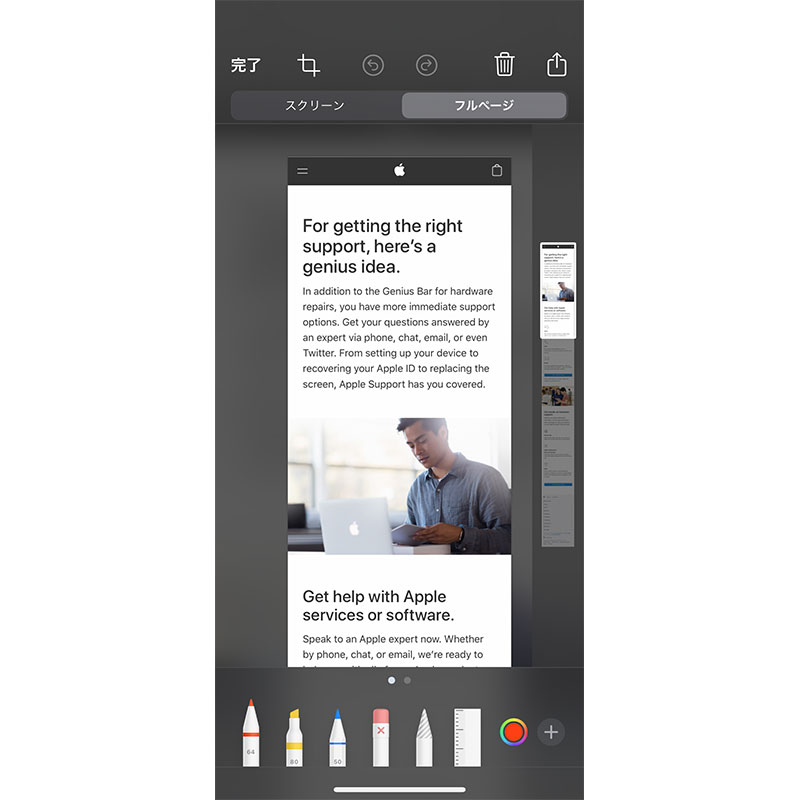
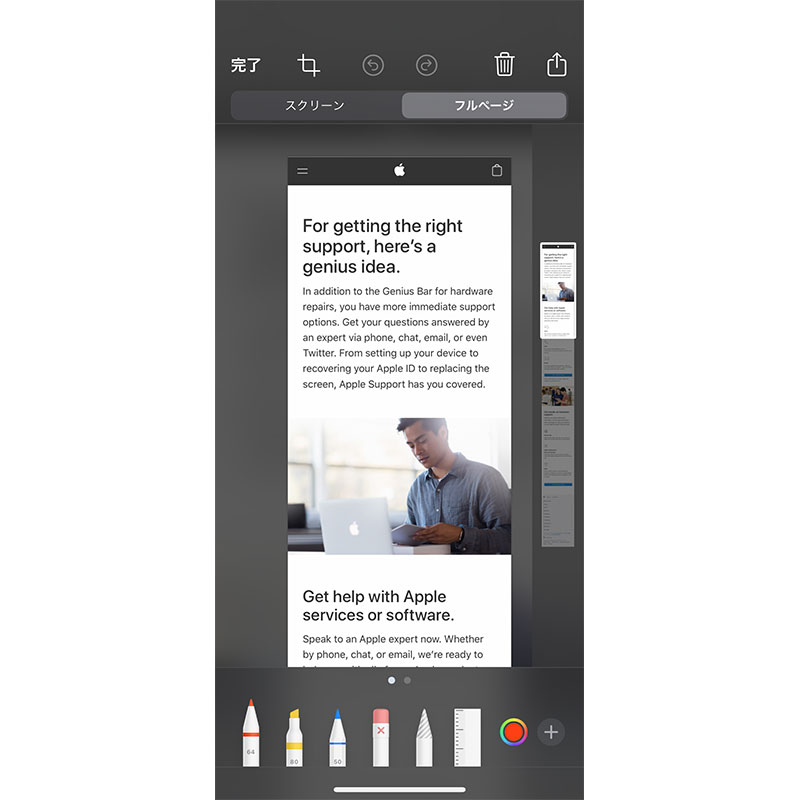
▲ ウェブページ全体の編集画面になります。
必要ならマークアップ(書き込み)やトリミング(切り抜き)を行います。
本指でスワイプするか、画面右のサムネイル上の枠を動かすことで、画面内をスクロールできます。
編集を終えたら、左上の「完了」をタップします。
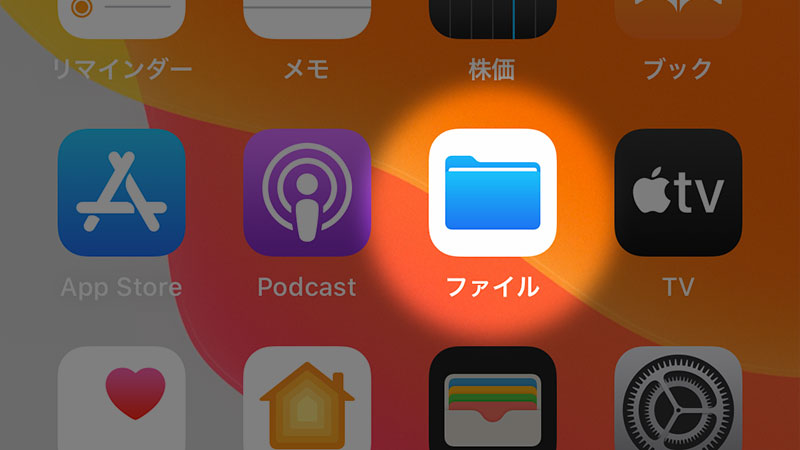
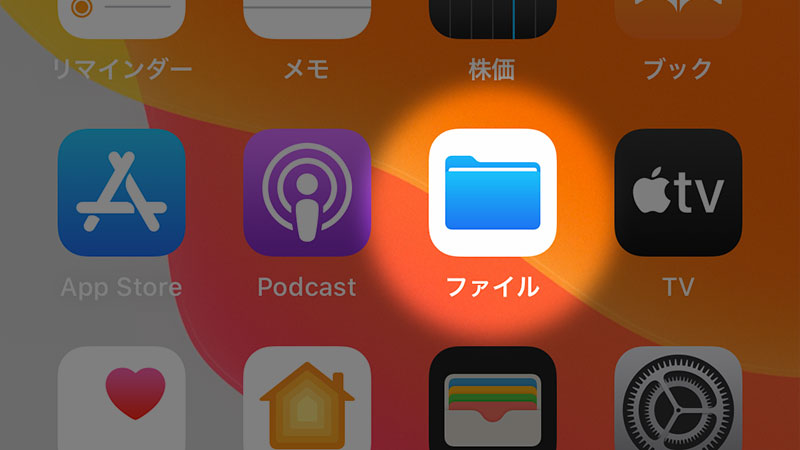
▲ 通常のスクリーンショットは、画像として「写真」アプリに保存されます(「ファイル」も選択可能)。
「フルページ」のスクリーンショットはPDF形式になり、保存先は「ファイル」アプリになります。
「ファイル」アプリの任意の場所(iCloudかデバイス内か。フォルダなど)を選んで保存します。
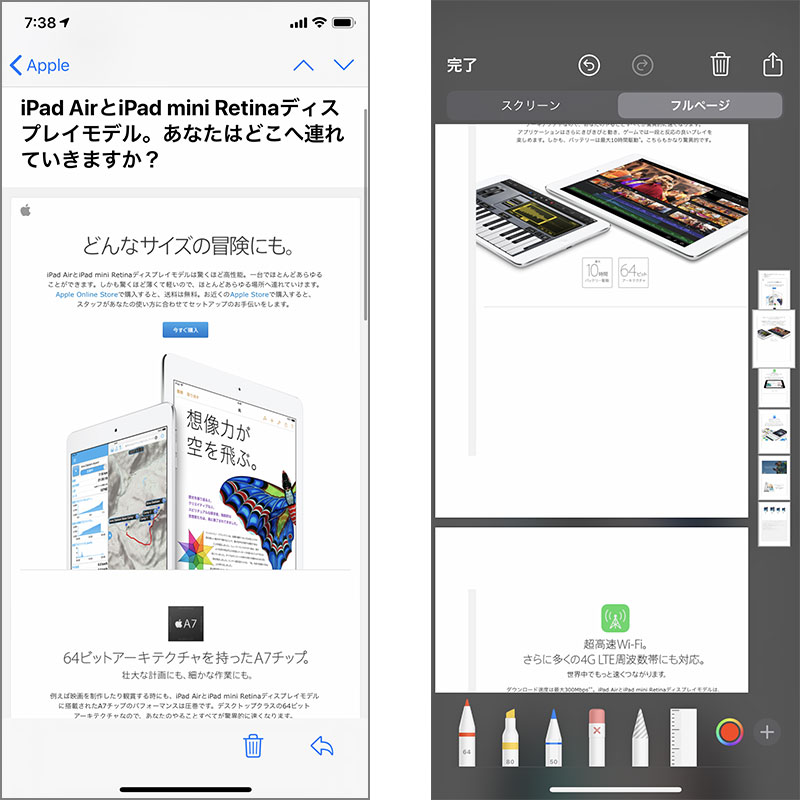
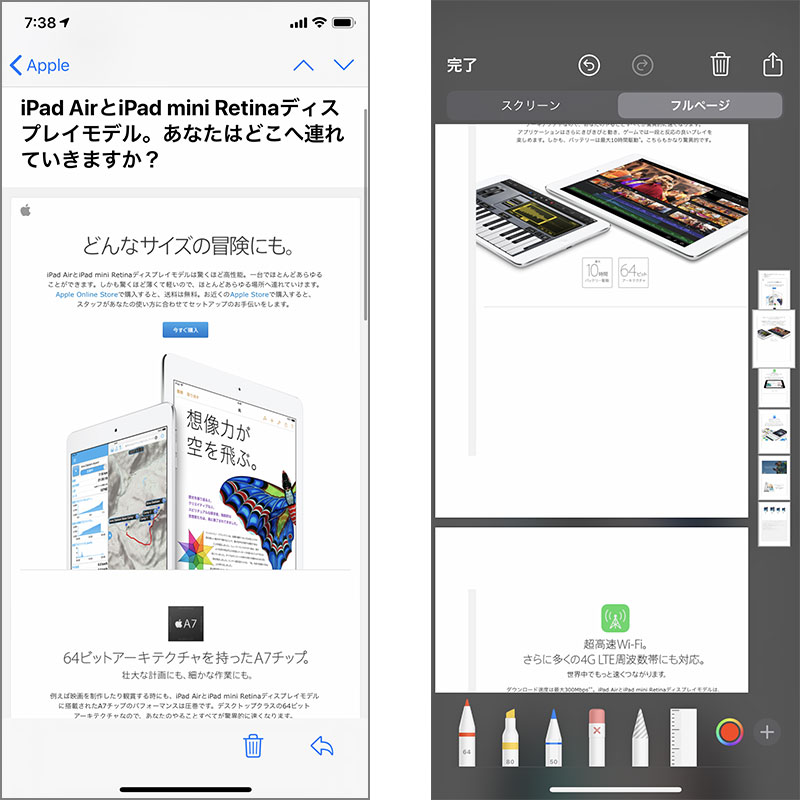
▲ メールの本文や、PagesなどのiWokの書類、メールに添付された書類なども、スクリーンショットの撮影時に「フルページ」オプションを選べます。
これらで「フルページ」を選ぶと、複数ページに分割されたPDFファイルとして保存されます。
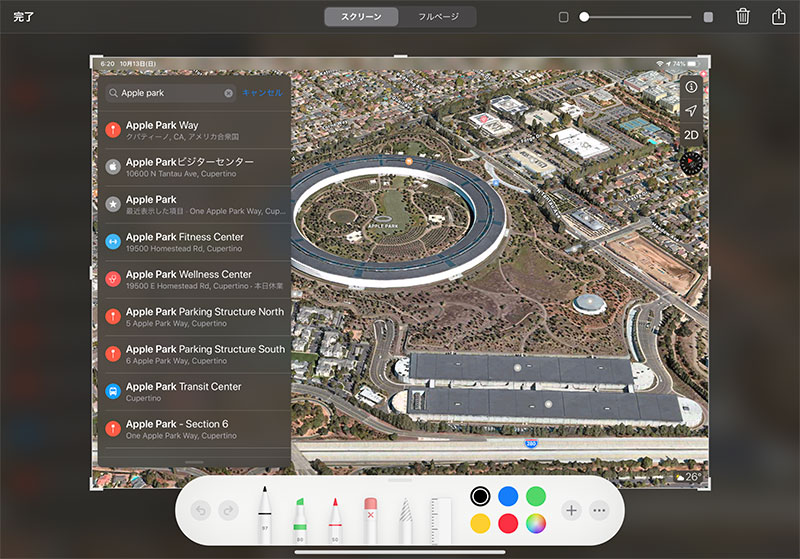
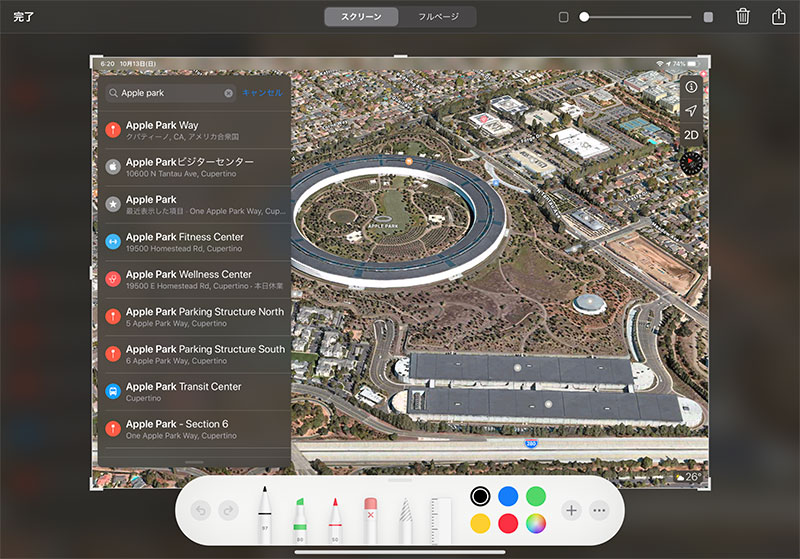
▲ 「マップ」アプリのスクリーンショットでも「フルページ」を利用できます。
「マップ」のスクリーンショットで「フルページ」を選ぶと、画面上のボタンやウインドウが無い、地図だけの状態で保存できます。
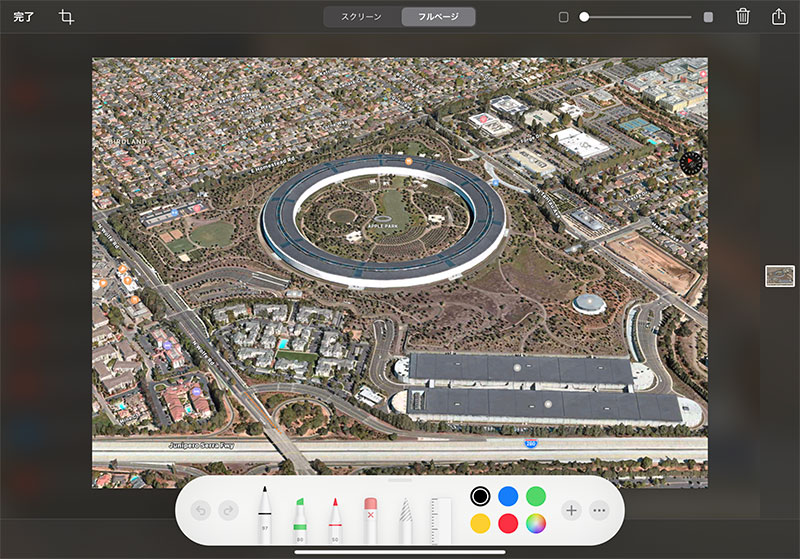
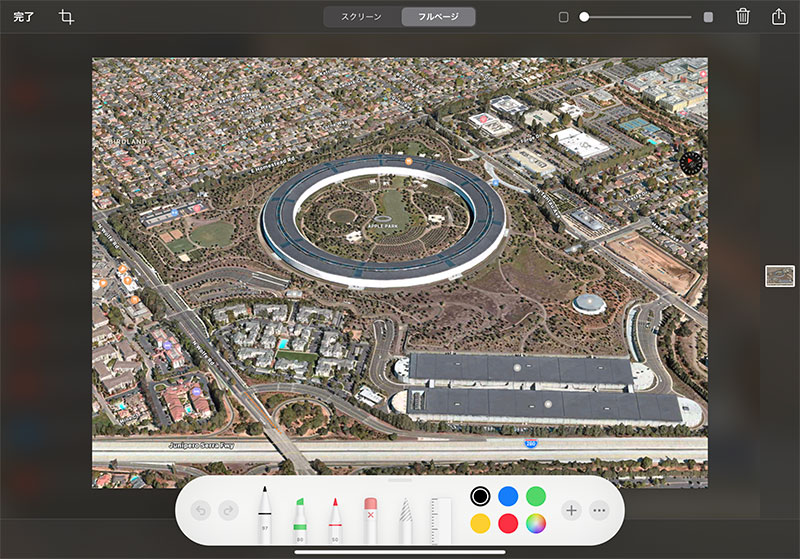
(情報はiOS 13/iPadOS 13時点のものです)
公式サポート情報
- iPhone、iPad、iPod touch でスクリーンショットを撮る方法 – Apple サポート
- iPadでスクリーンショットを撮る/画面を収録する – Apple サポート
- iPhone、iPad、iPod touch でマークアップを使う – Apple サポート
関連する豆知識


ダークモードのオン/オフを素早く切り替える方法。Siriに頼む、コントロールセンターに追加する(iOS 13/iPadOS)
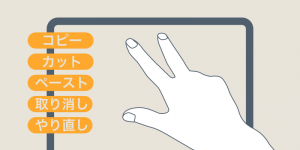
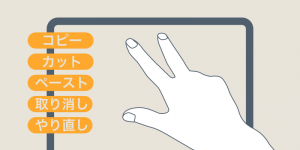
テキスト入力を3本指ジェスチャーで制御する。ピンチでコピー・カット・ペースト。スワイプして取り消し・やり直し(iOS 13/iPadOS)