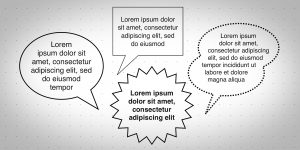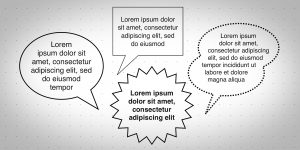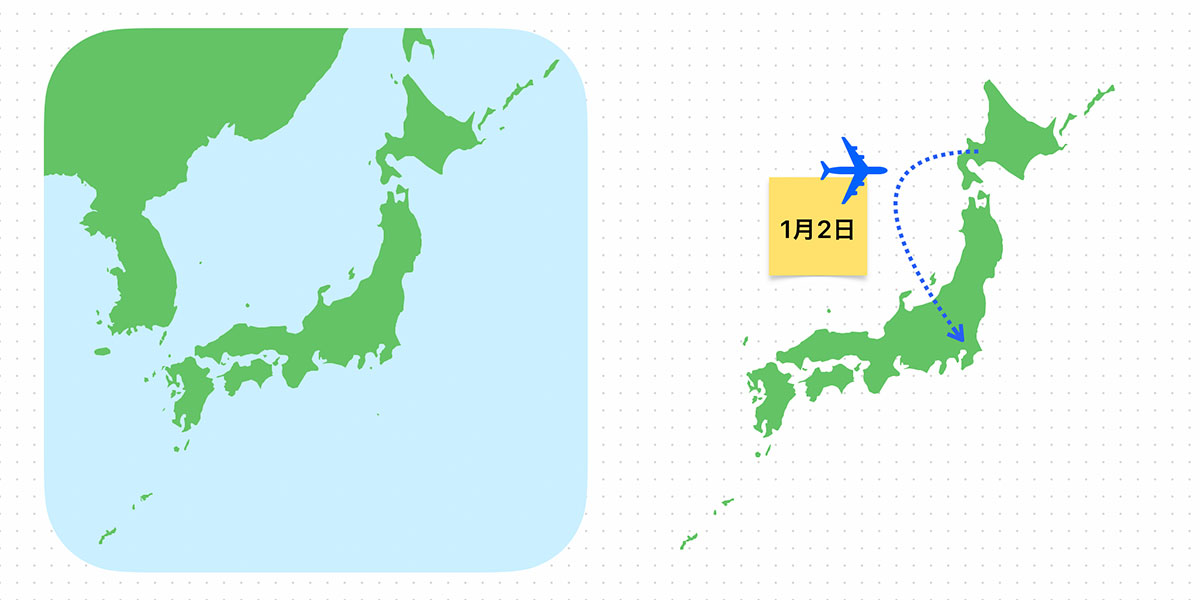iPhone/iPad/Macの「フリーボード」アプリで、旅行計画を立てるときなどに便利な、日本地図を追加する方法を紹介します。
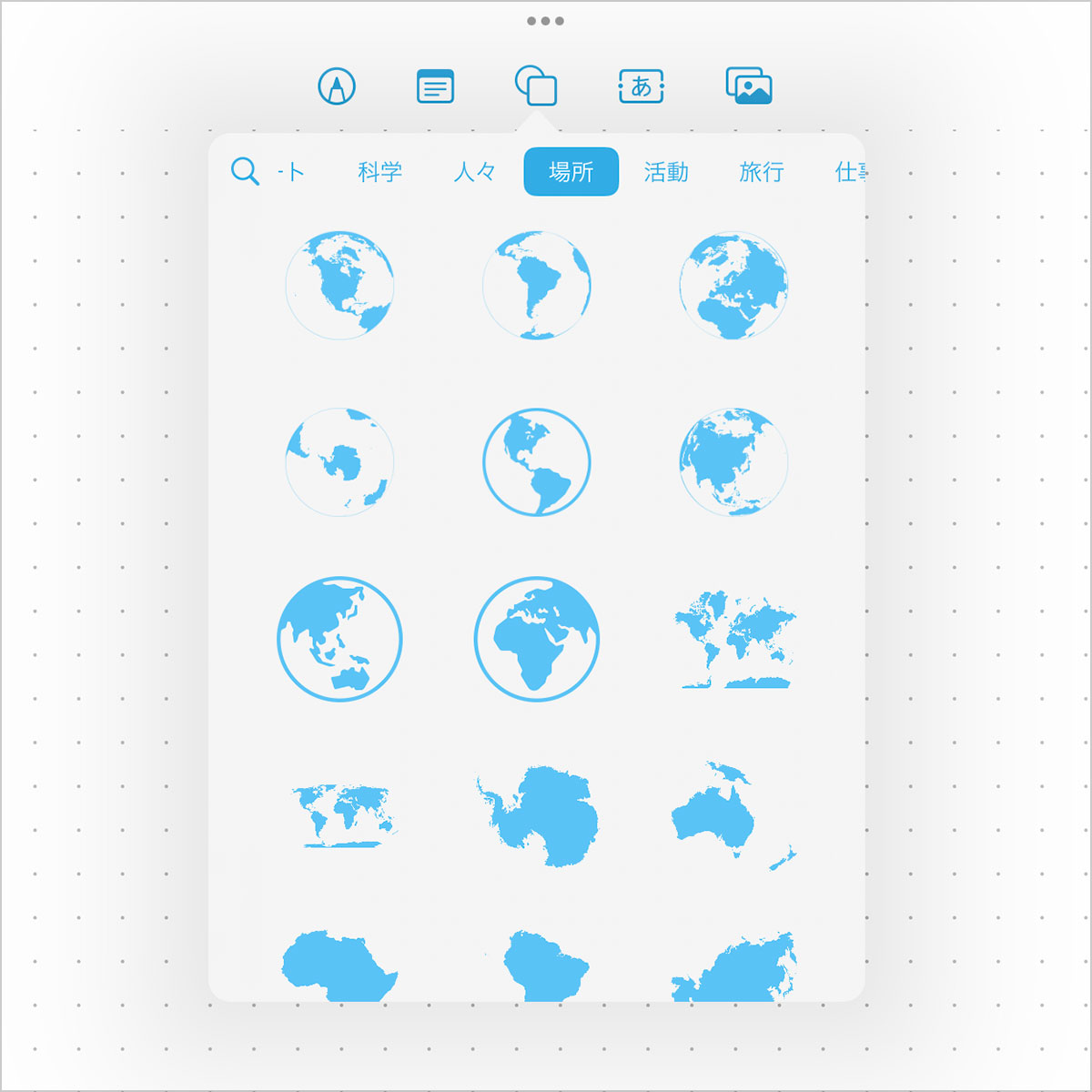
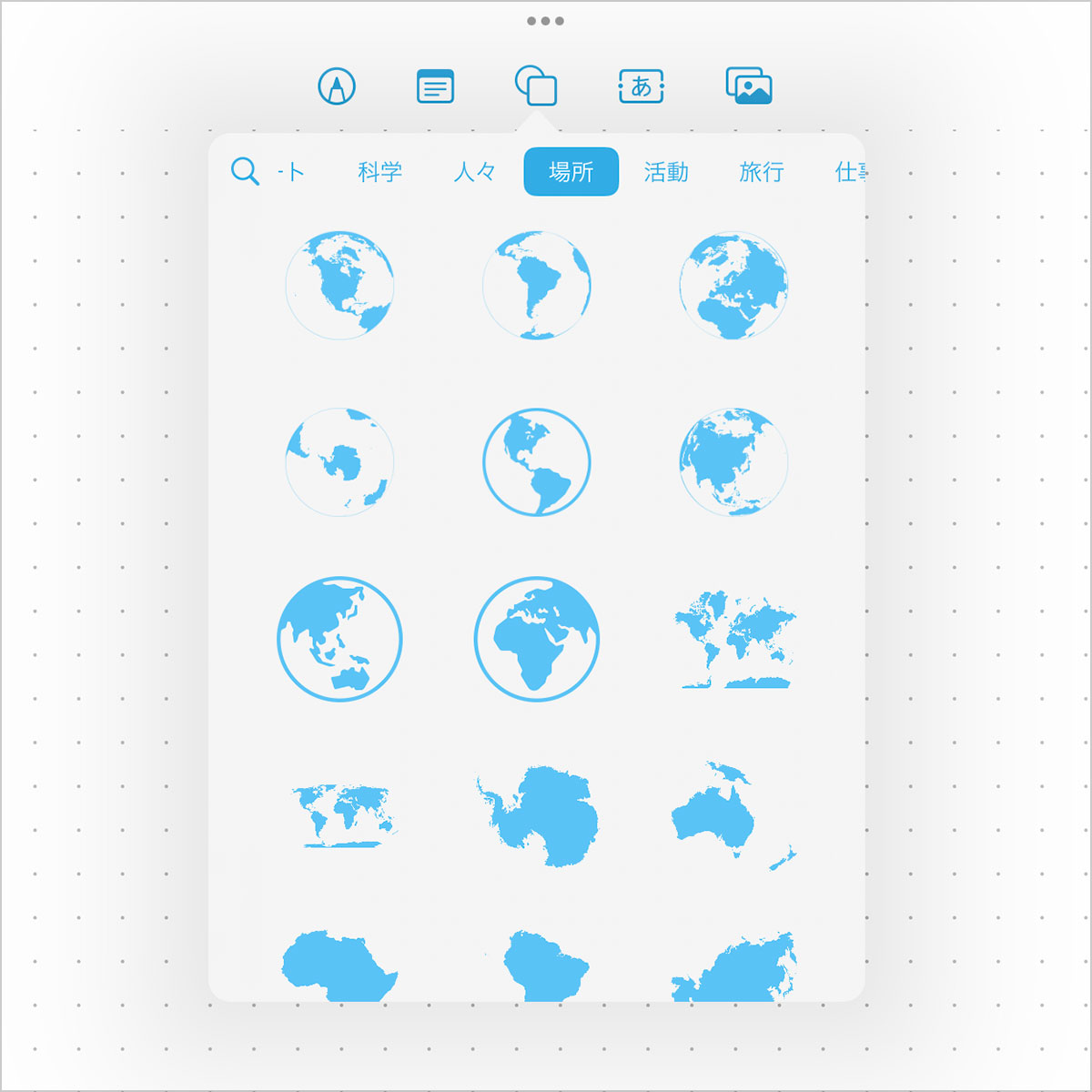
「フリーボード」の「図形」機能には、世界の地図データも収録されています。
しかしこれらのデータは、地球を見下ろしたアングルや、世界地図、大陸別のデータです。
国内旅行のような、限られた地域の旅行計画には使いにくいです。
そこでこれらの図形から、日本地図の部分だけを抜き出して使います。
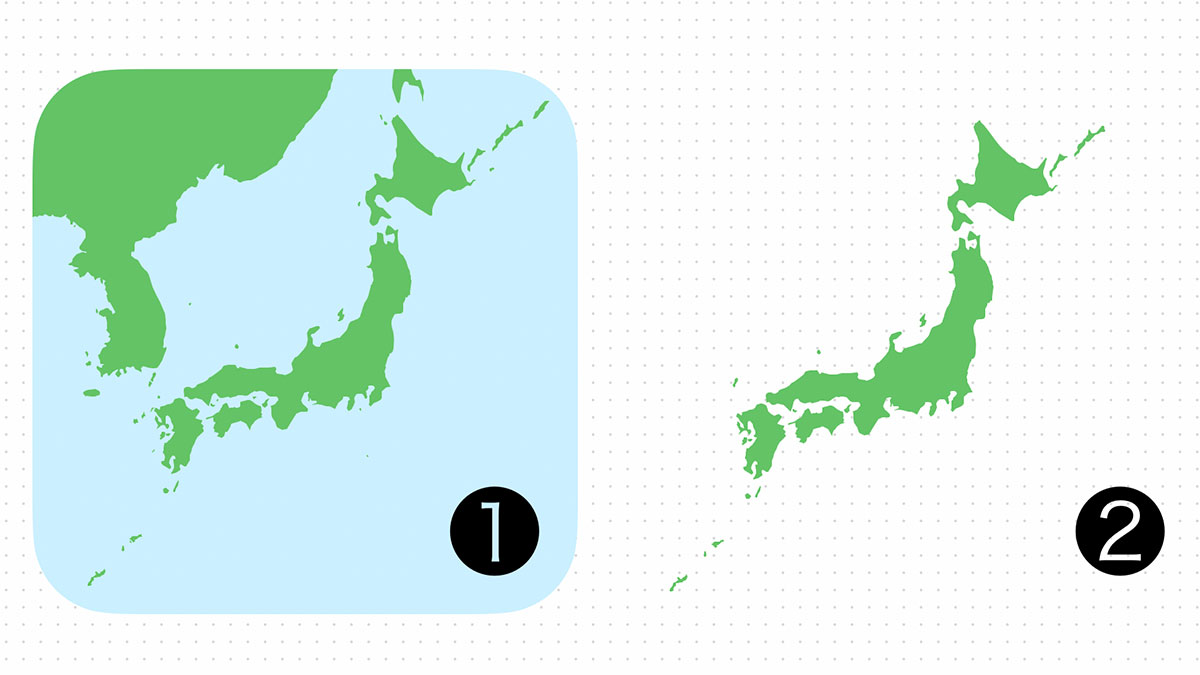
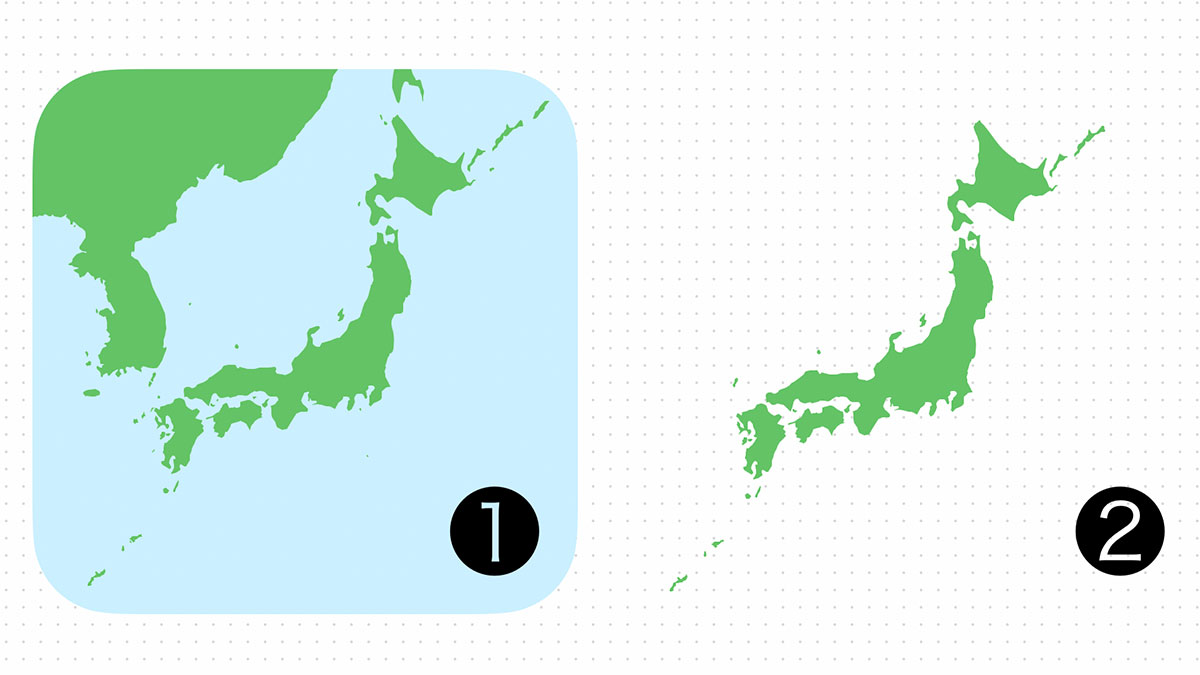
「日本周辺の地図を抜き出す」やり方と、「日本地図だけを抜き出す」やり方の、ふたつの方法を紹介します。
どちらの方法を使っても、デフォルトの図形と同じく色や線を設定したり、拡大縮小もできます。
応用すれば、北海道だけの地図なども作れます。
1)日本周辺の地図を抜き出す方法
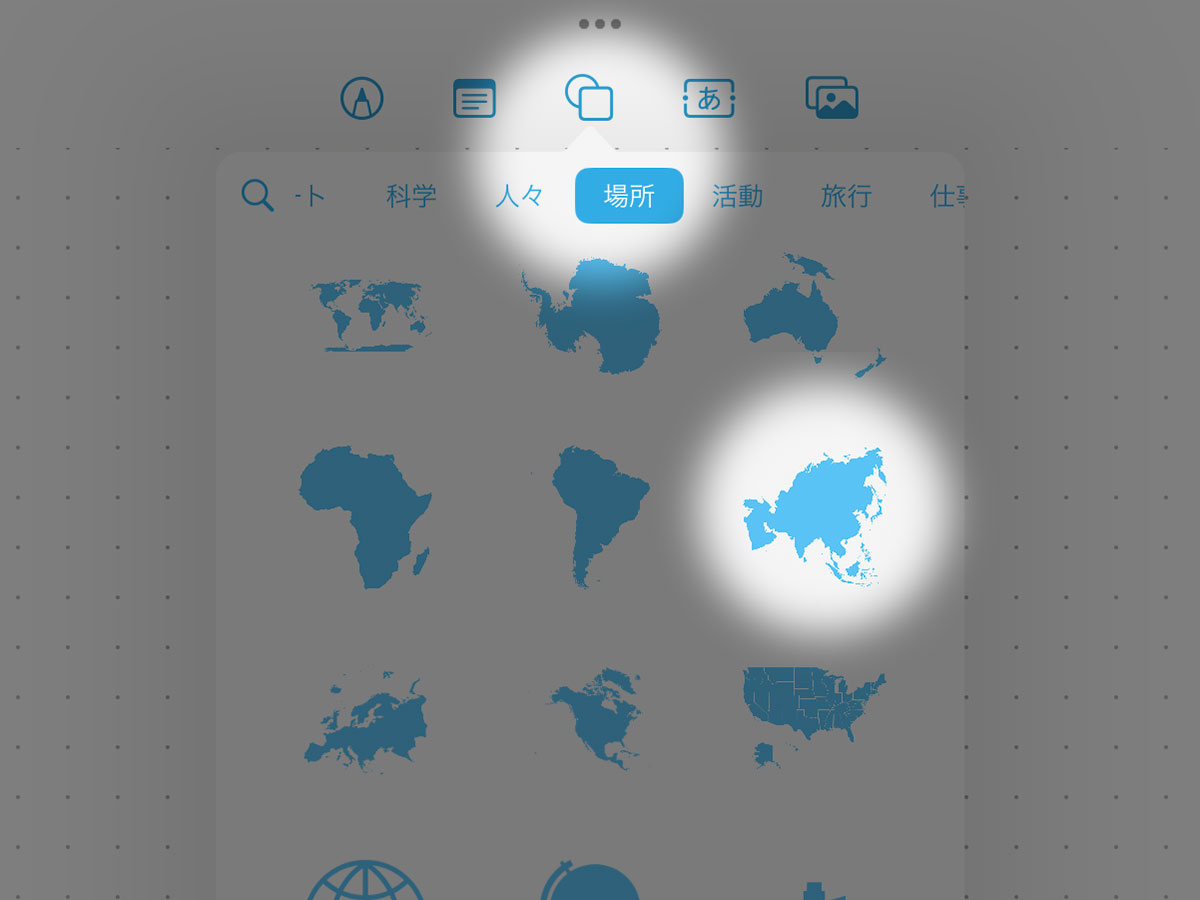
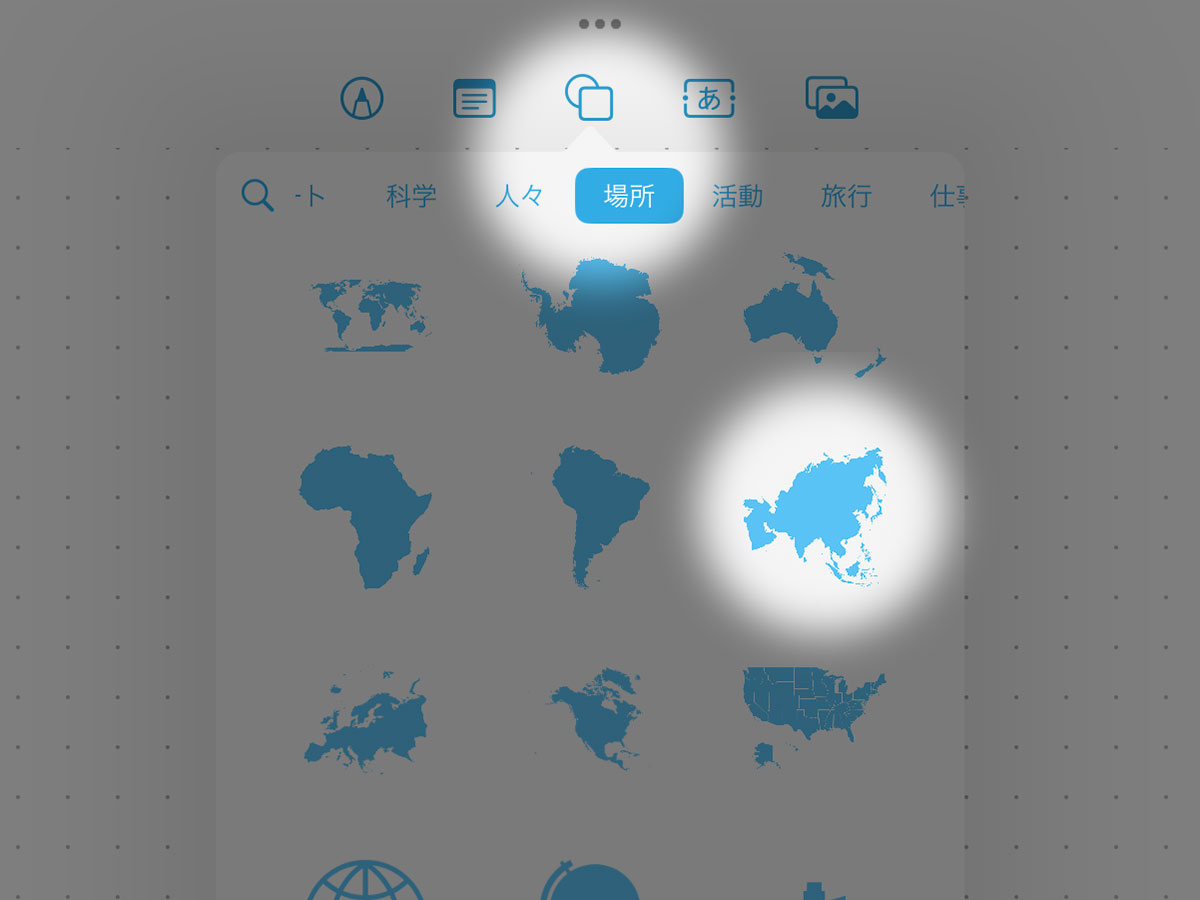
▲ 図形の「場所」カテゴリにある、アジア地域の地図を配置します。
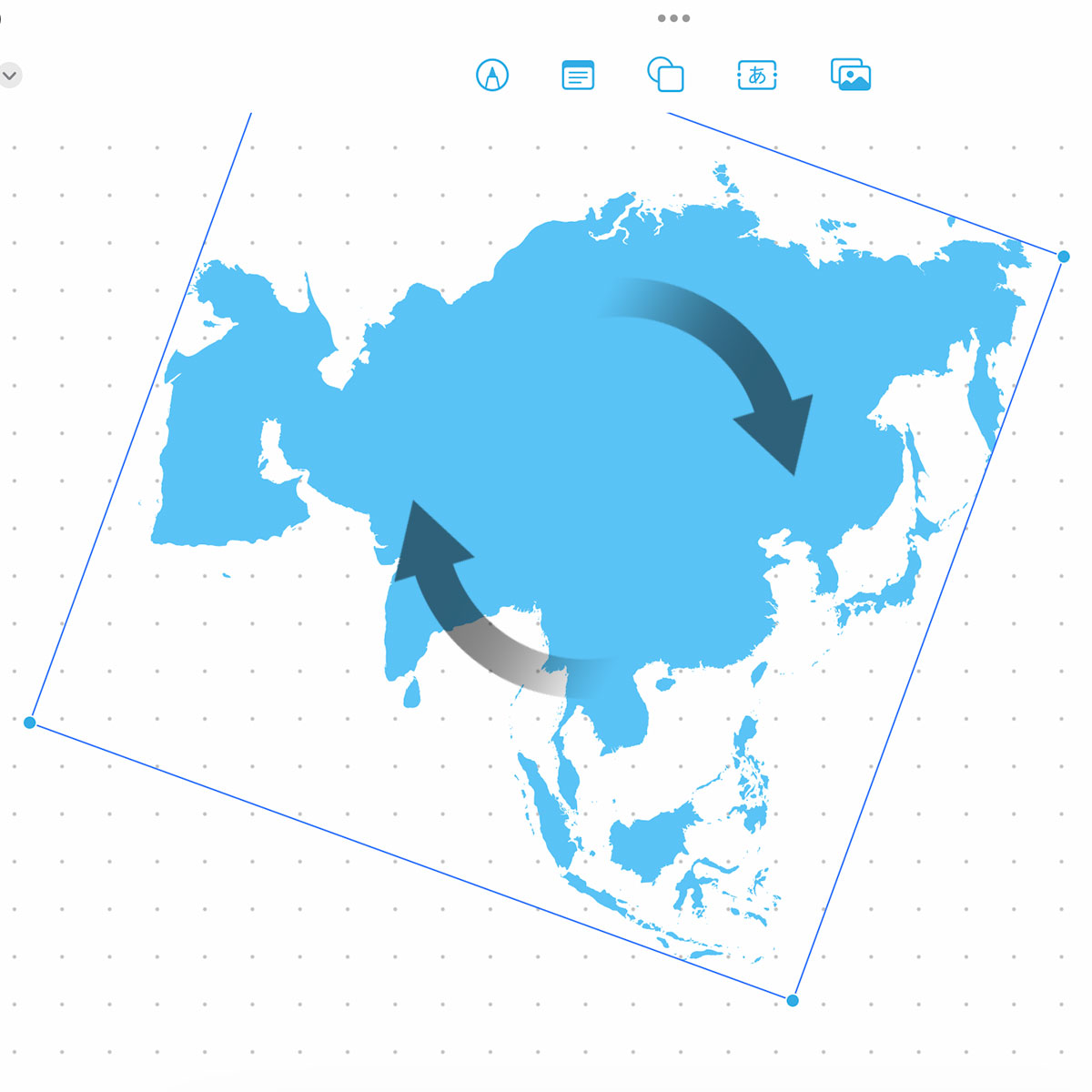
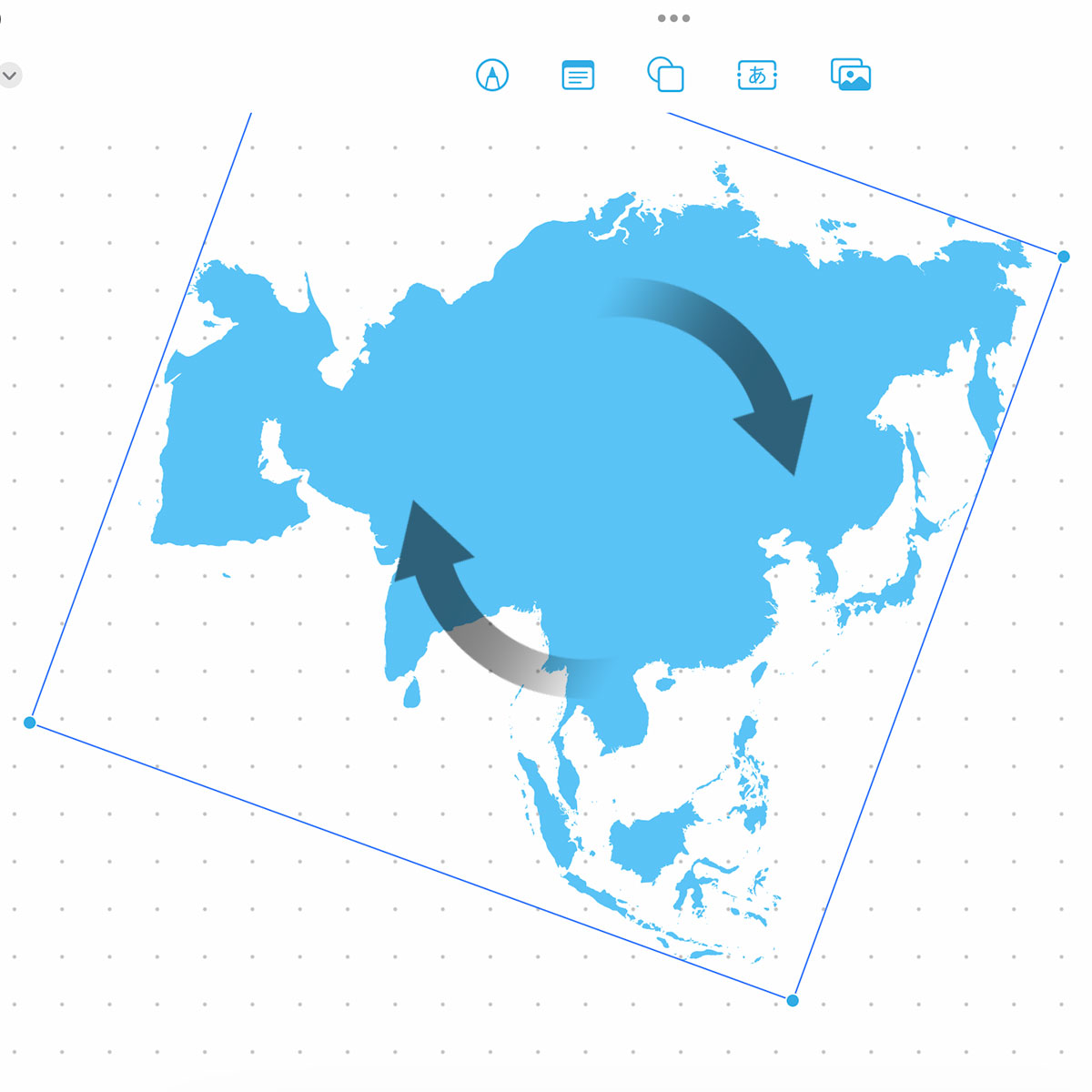
▲ 日本の南北に合わせるように、図形を回転させます。
2本指で押さえながら、ひねるように動かすことで回転できます。
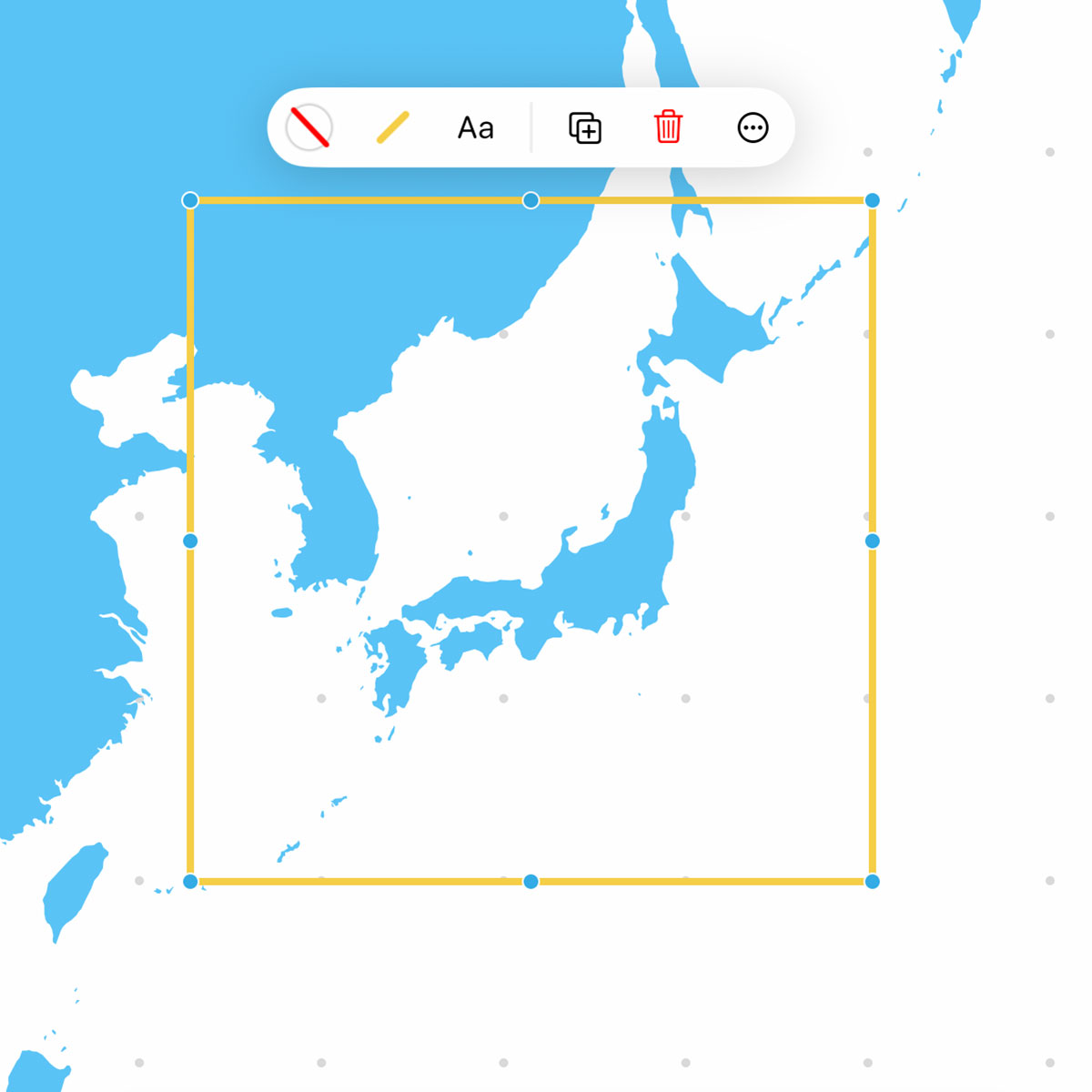
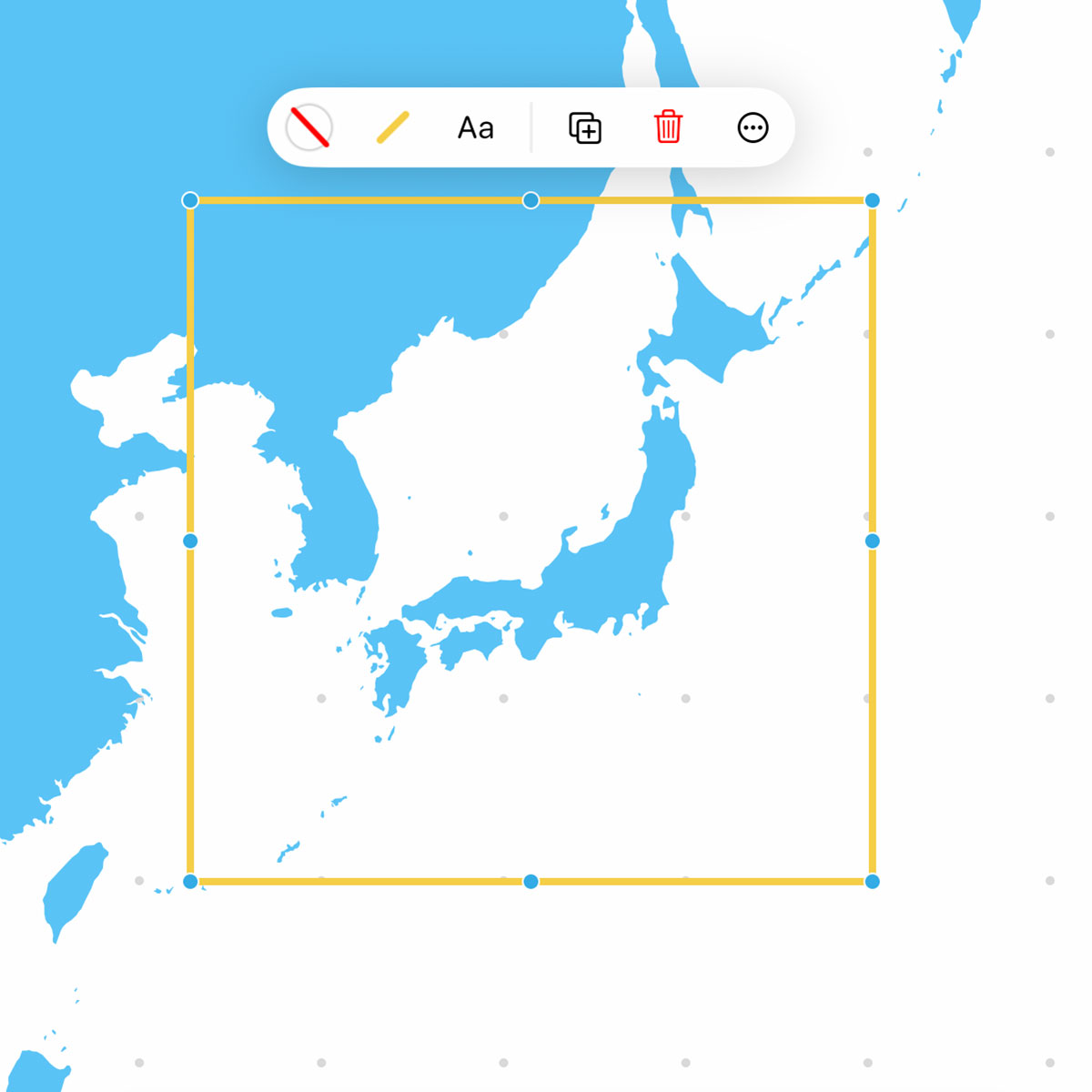
▲ 図形から四角形を配置して、日本のエリアを囲うように配置します。
四角形はカラー設定で「塗りつぶしなし」にし、線に適当な色をつけておくと作業しやすいです。
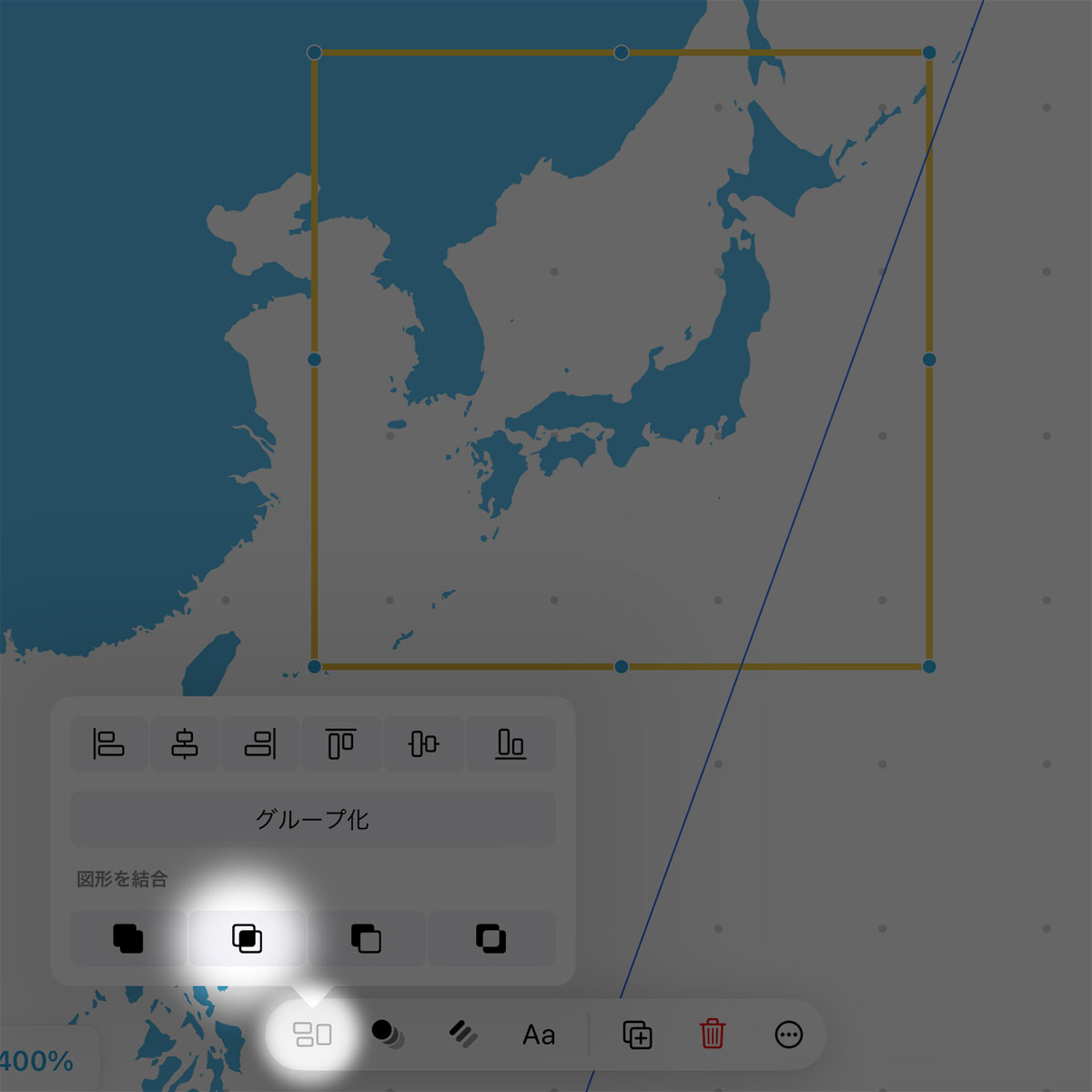
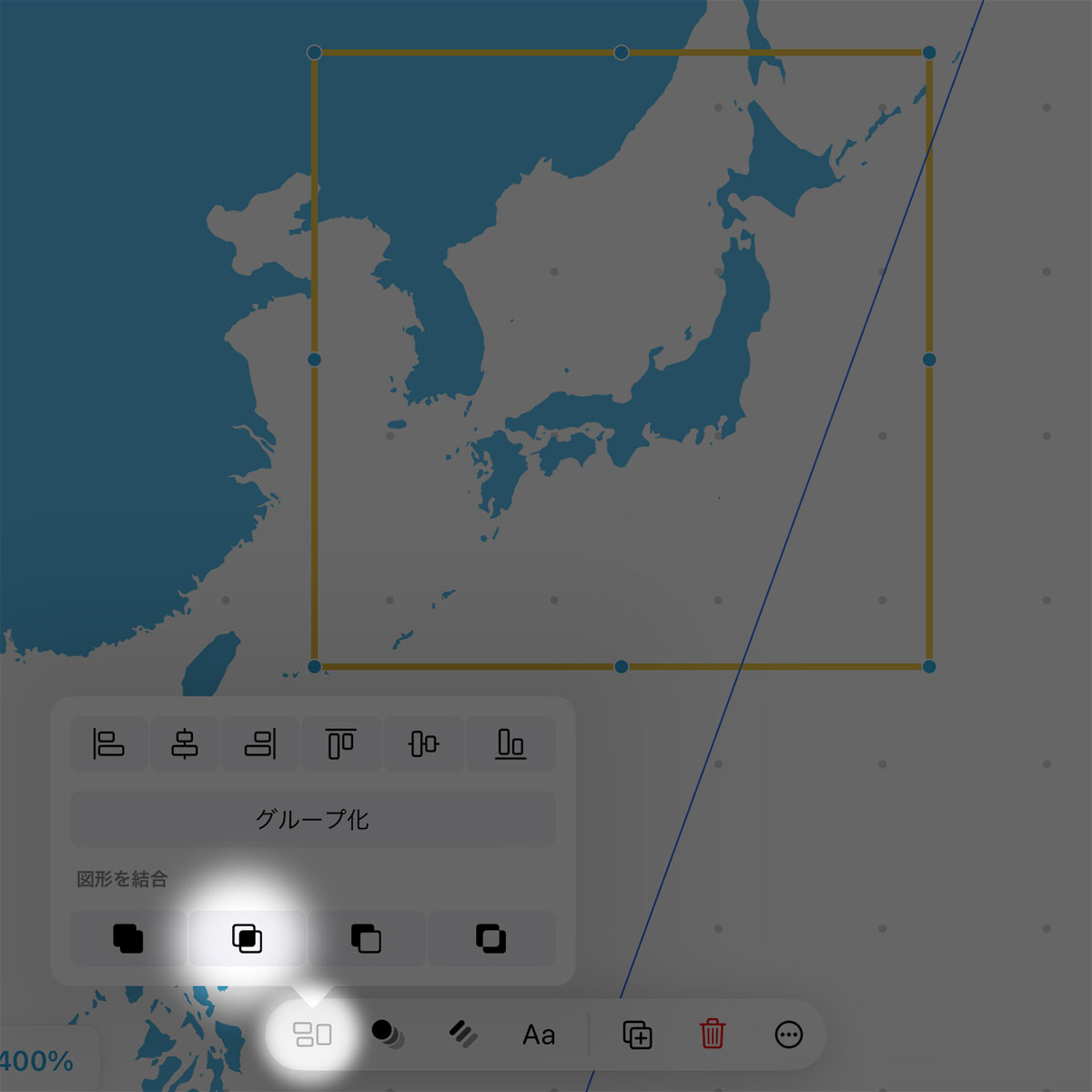
▲ 地図と四角形の、両方を同時に選択します。
インスペクタの中にある「図形を結合」から、左から2番目の「交差」をタップします。
これは選択したふたつの図形で、重なり合った部分だけを残す機能です。
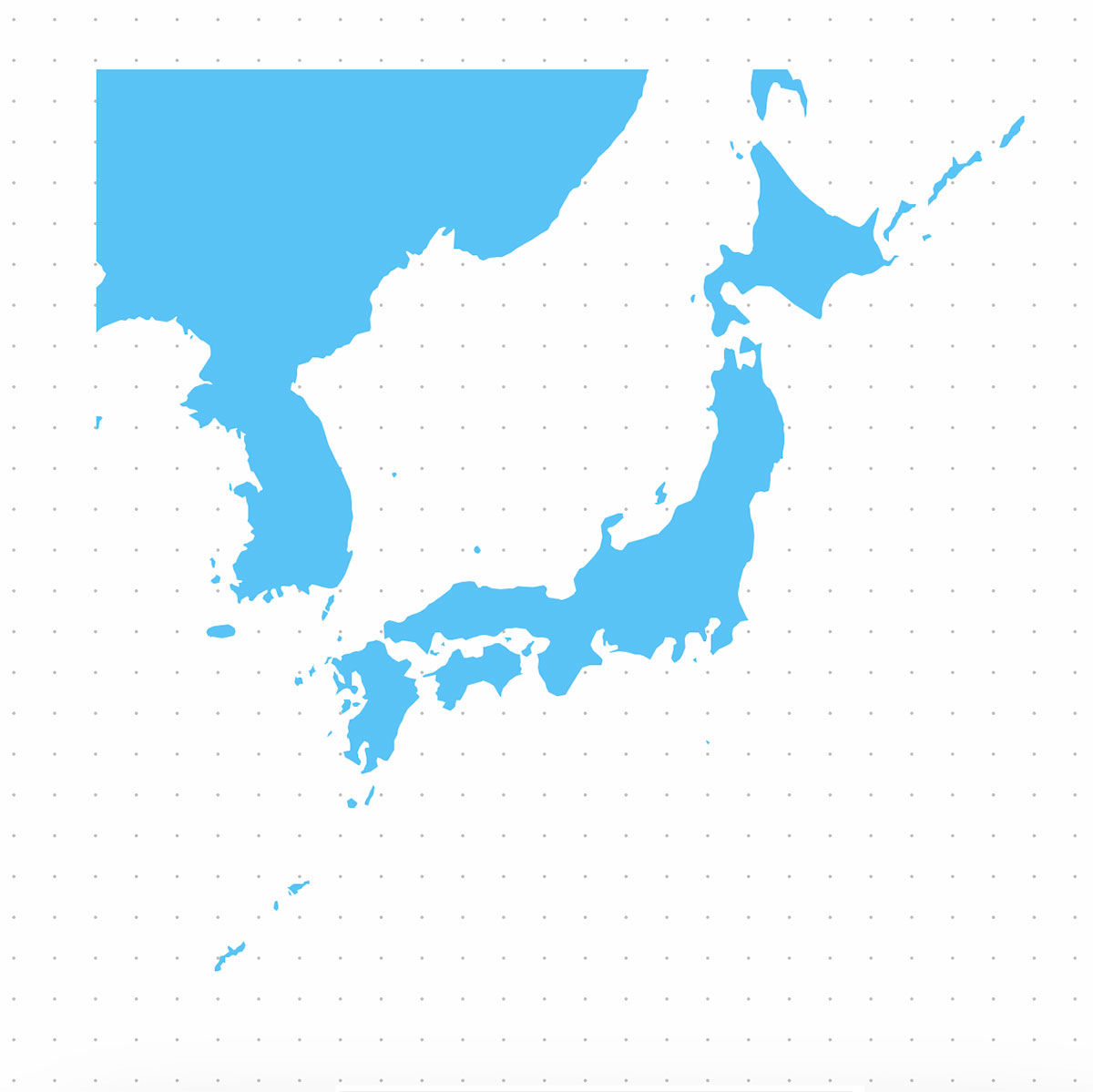
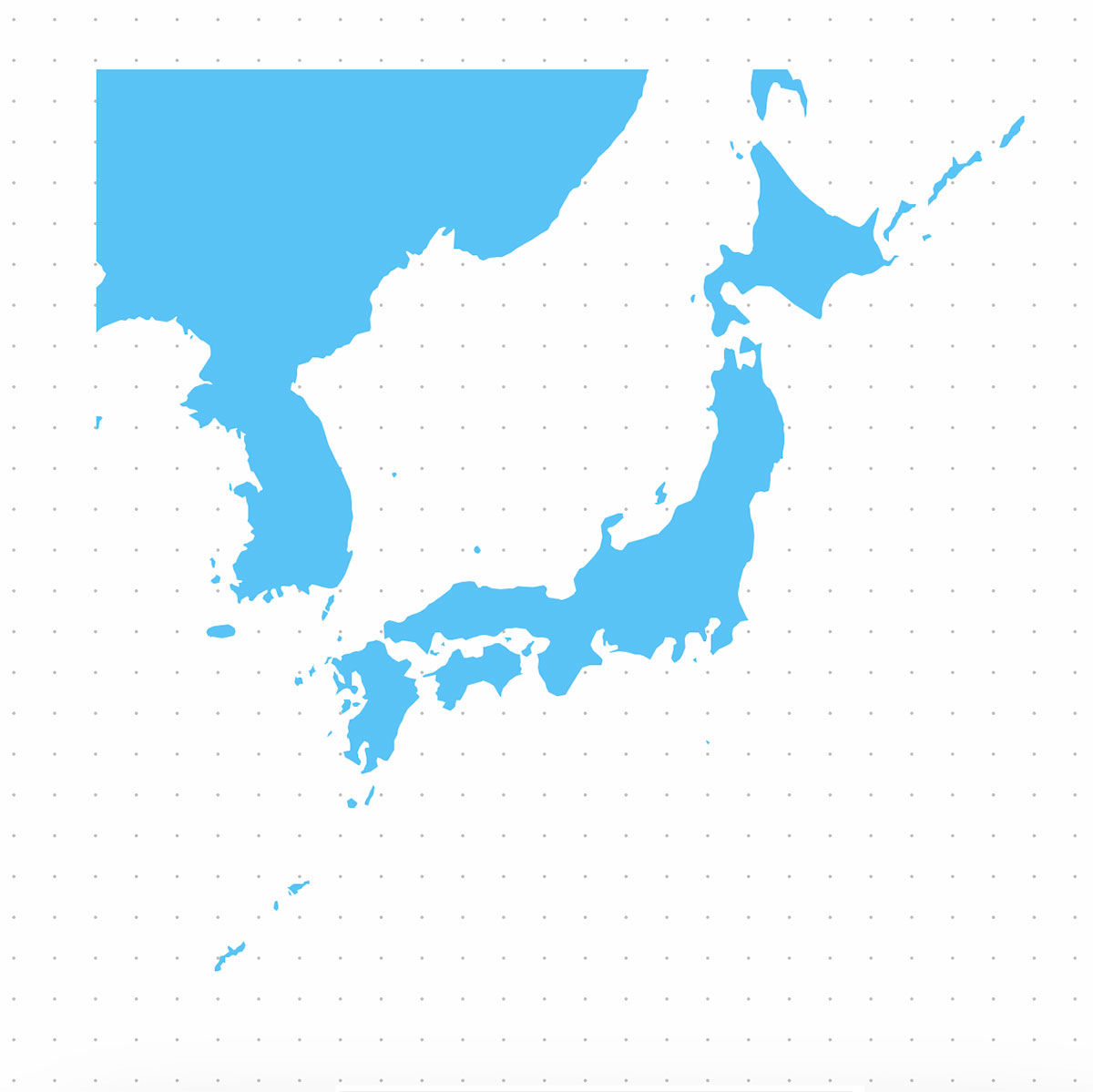
▲ これで日本周辺の地図ができあがります。
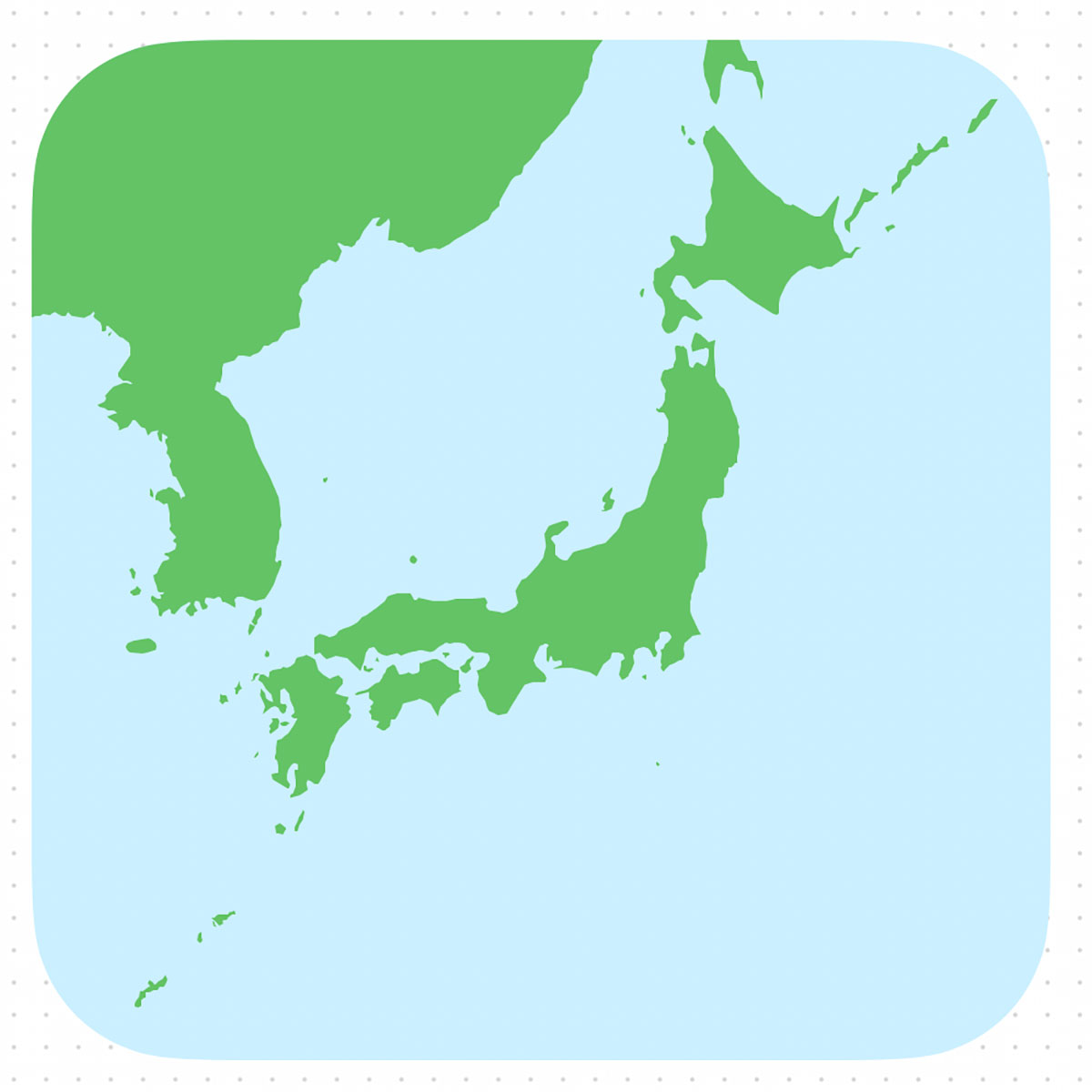
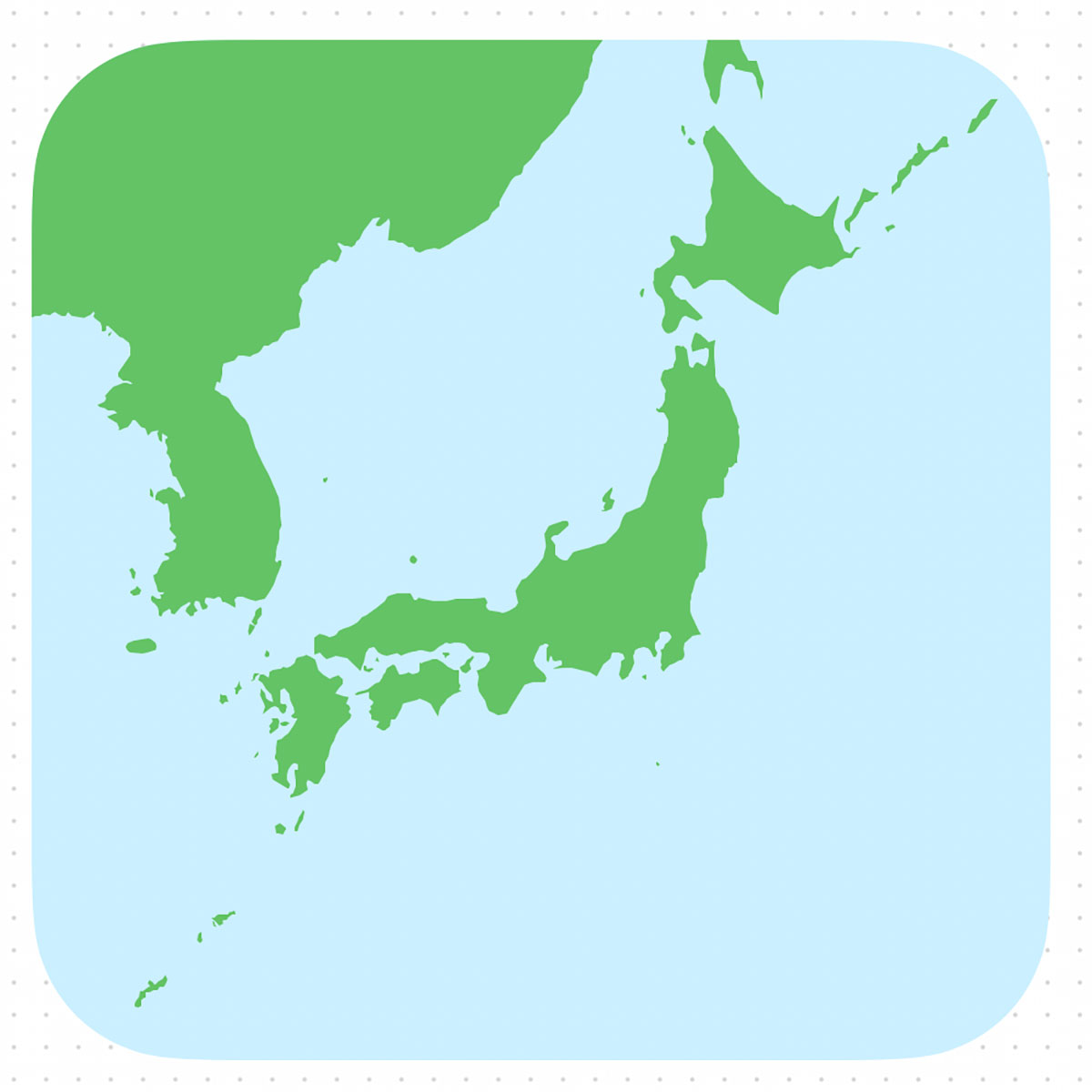
▲ お好みで円形や、角丸の四角で抜き出すこともできます。
背景色(海の色)をつけたい場合は「図形を交差」する前に、交差用の図形を複製しておき、背景として使います。
陸地と海をグループ化しておくと、扱いやすくなります。
2)日本地図だけ取得する方法
この方法は必ず、日本地図を抜き出すために使う新しいボードを作って、そこで作業してください。
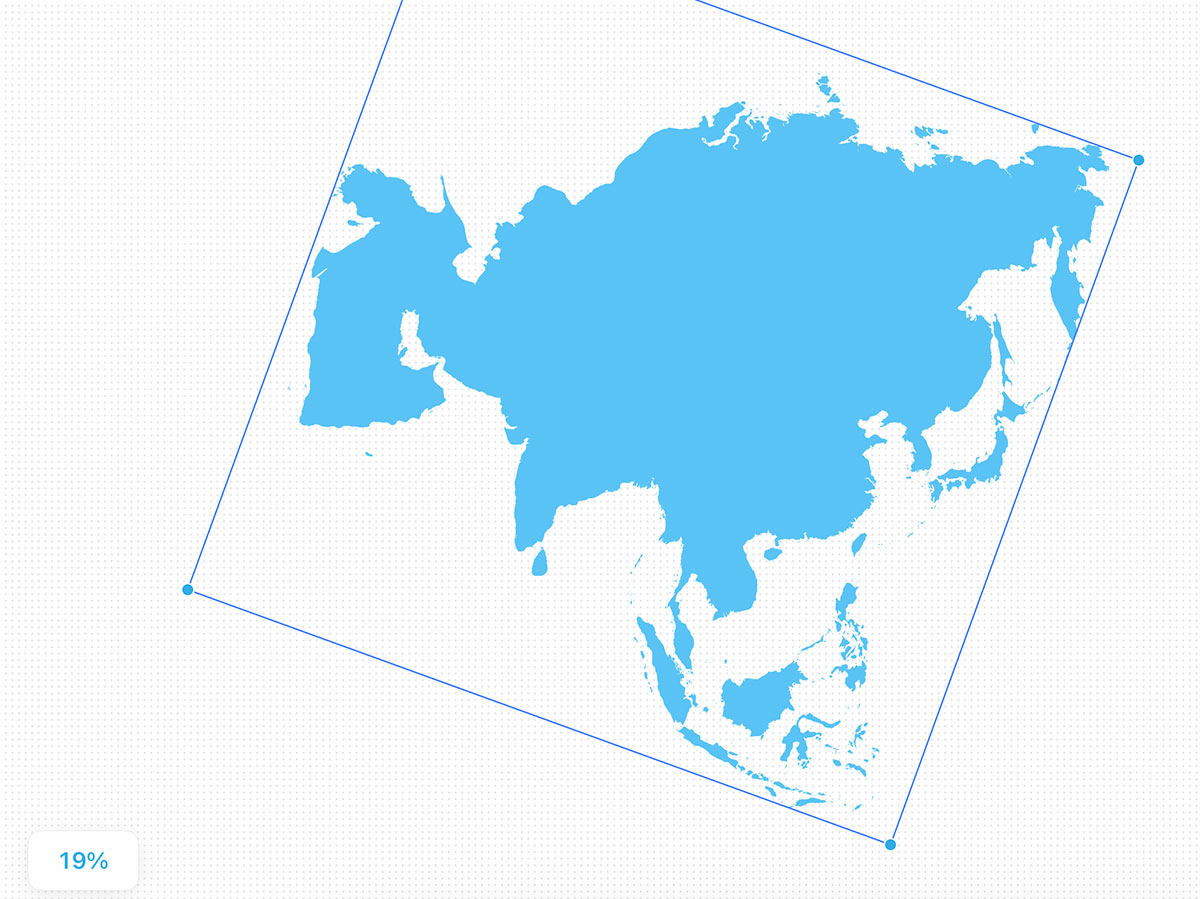
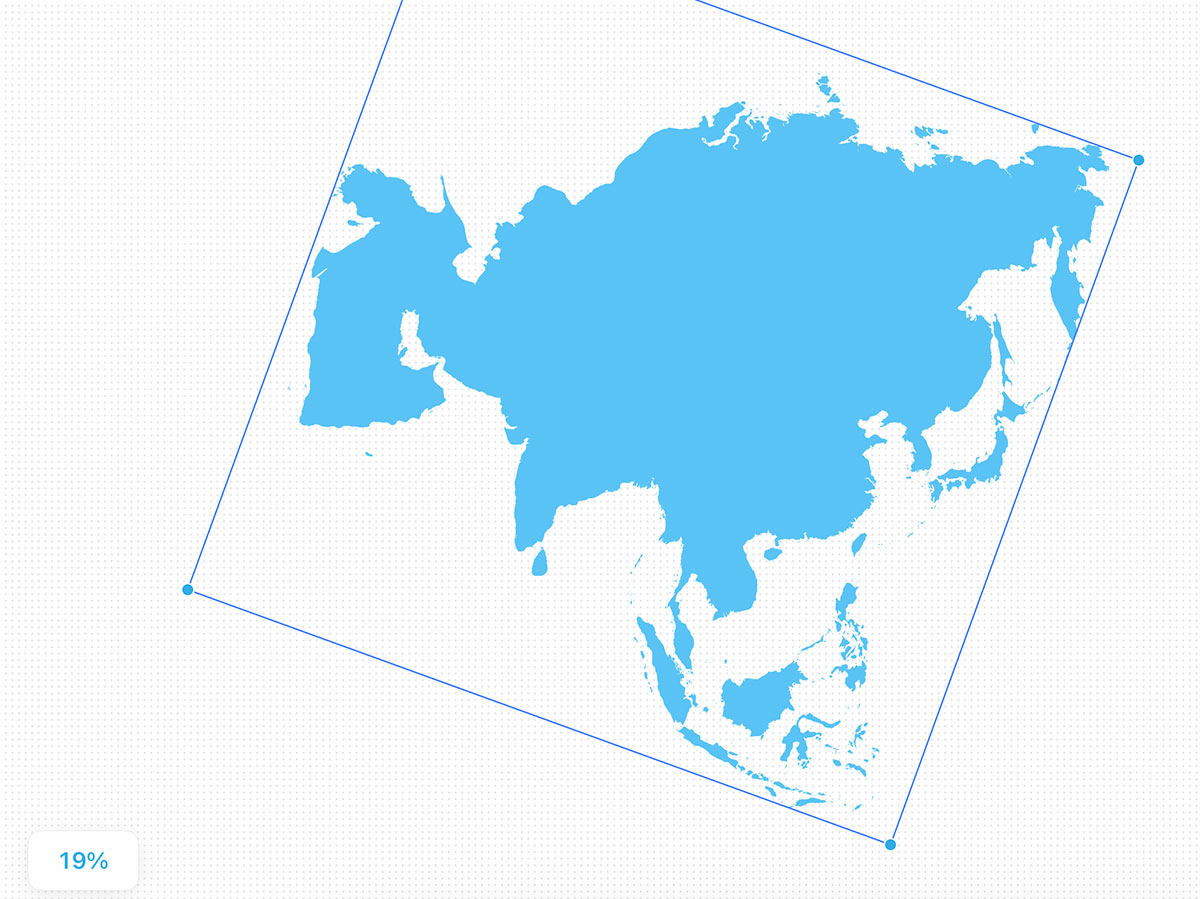
▲ 先述の方法を同じように、図形の「場所」カテゴリにある、アジア地域の地図を配置し、回転させて方角を合わせます。
配置したら作業しやすいように、幅100cmくらいに図形をを拡大するのをおすすめします。
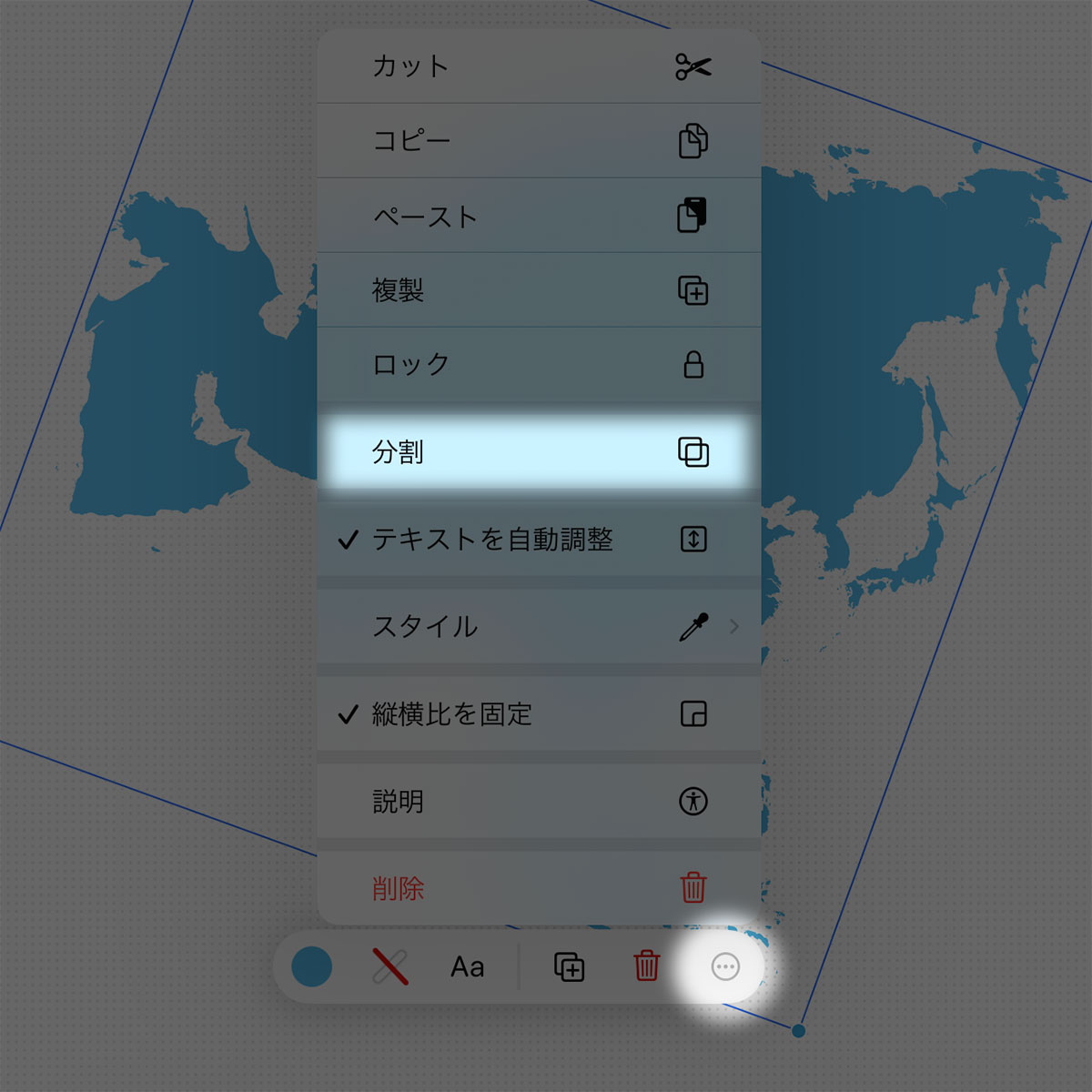
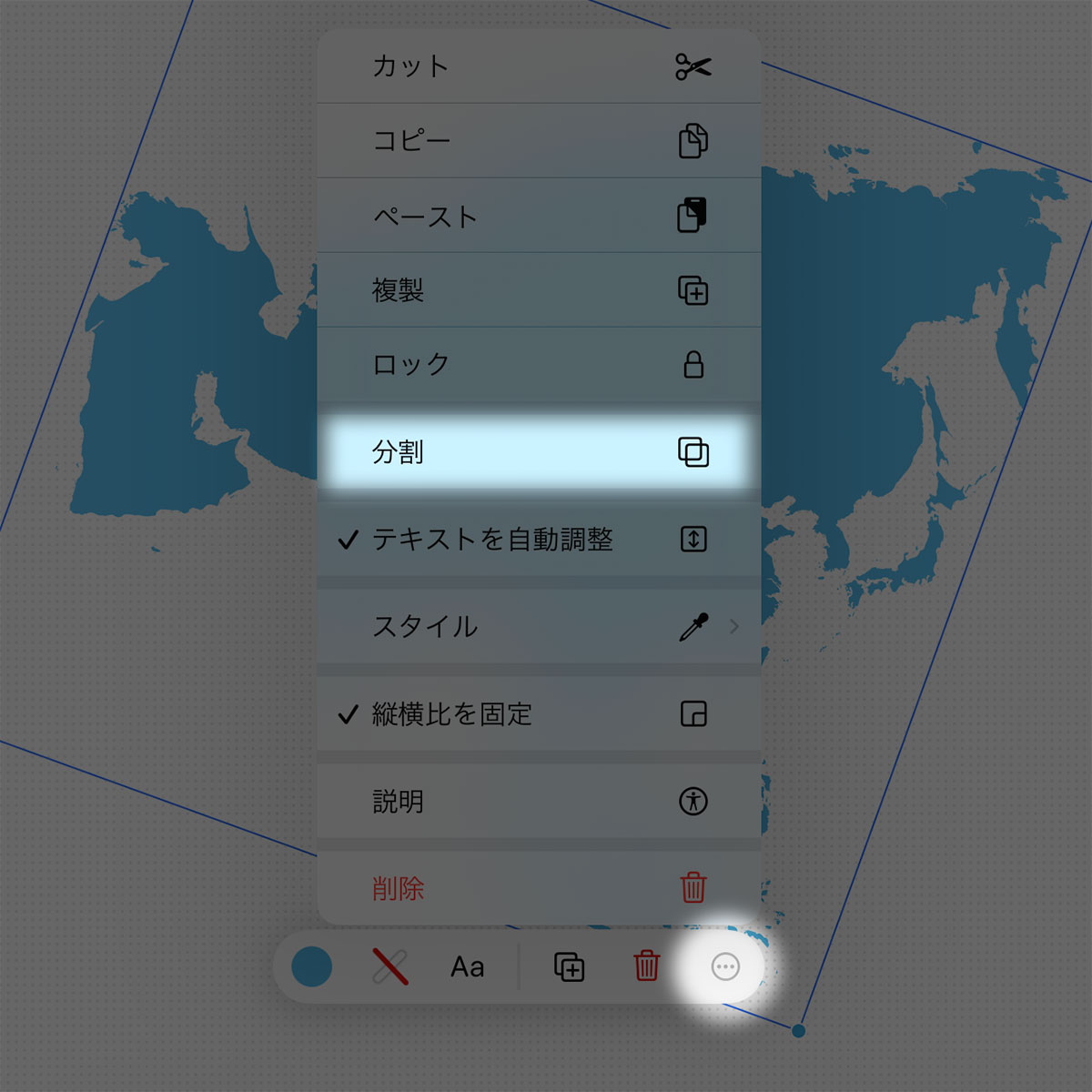
▲ これを選択して、「…」をタップして表示されるメニューから「分割」を選びます。
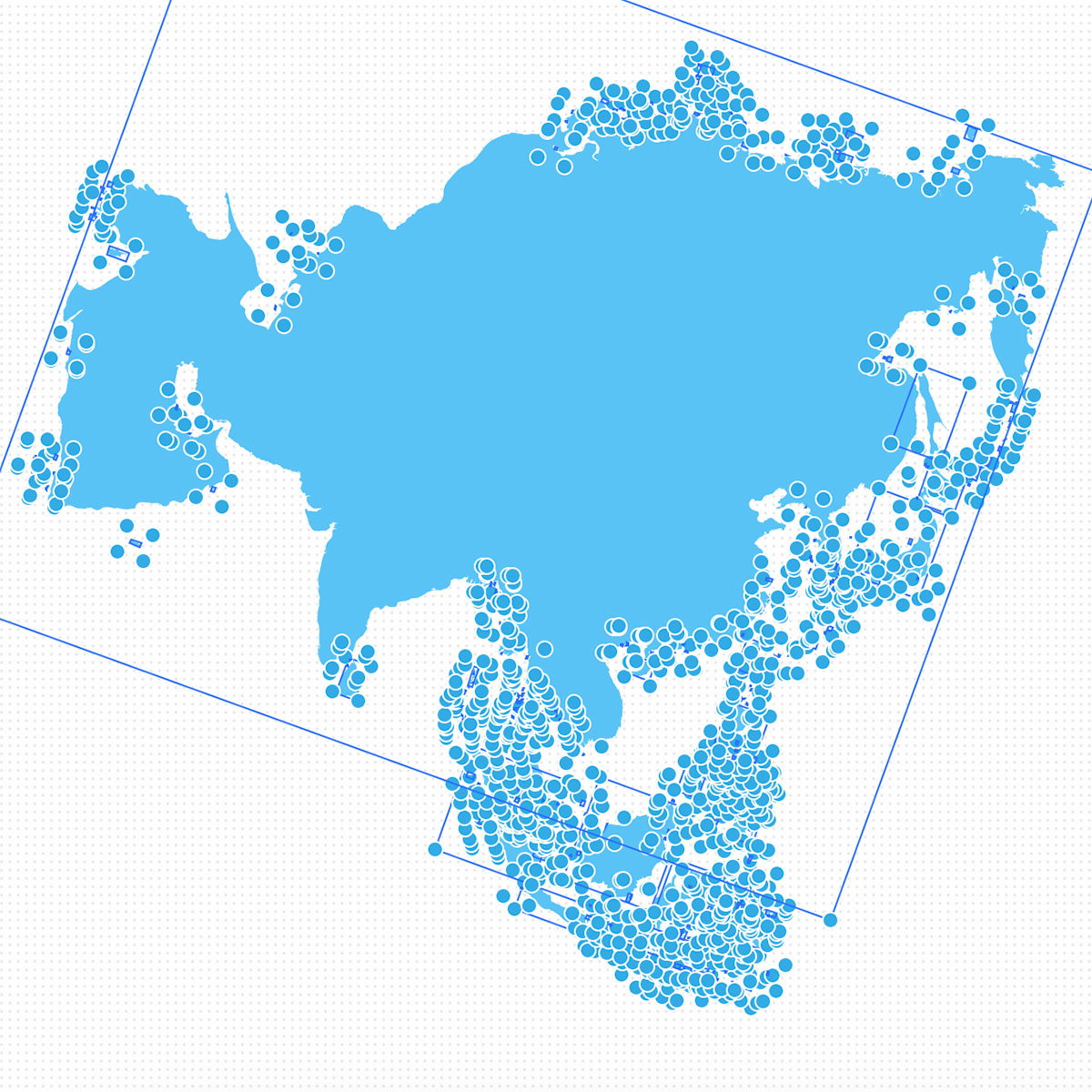
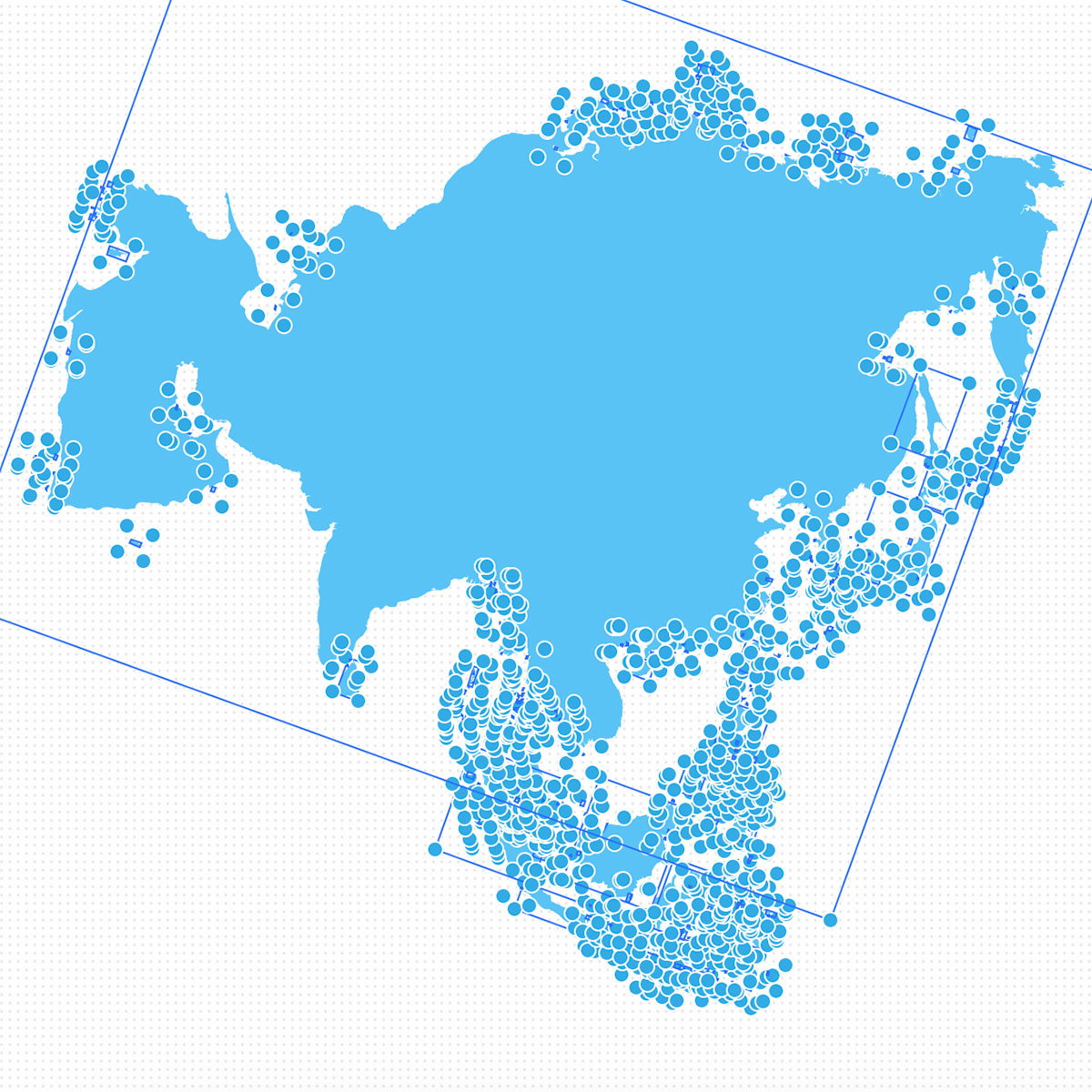
▲ 「分割」すると、地図データがパス(1本の線で描かれた領域)に分割されます。
この中から、必要なパスを選択して「結合」することで、日本地図を作ります。
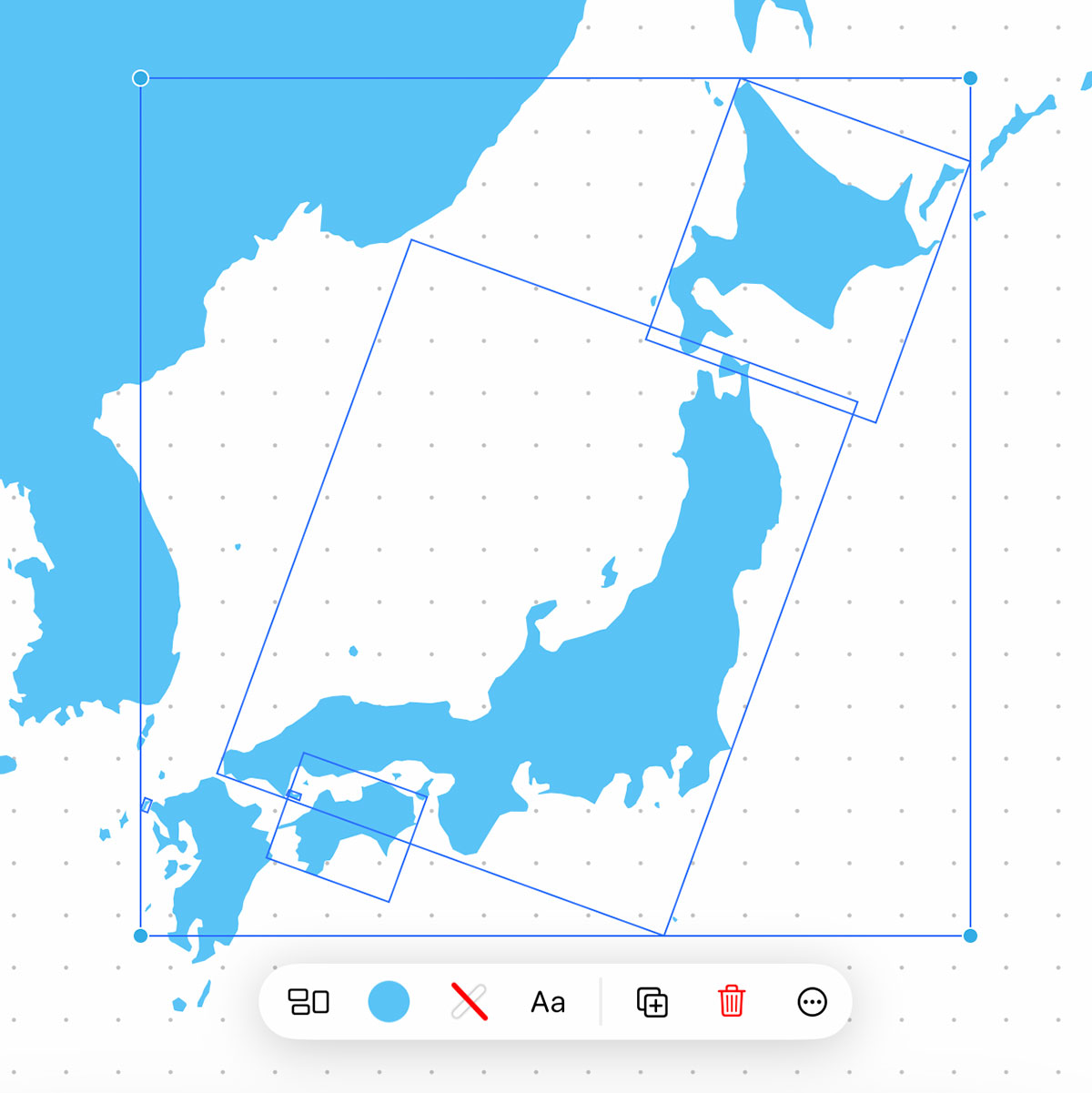
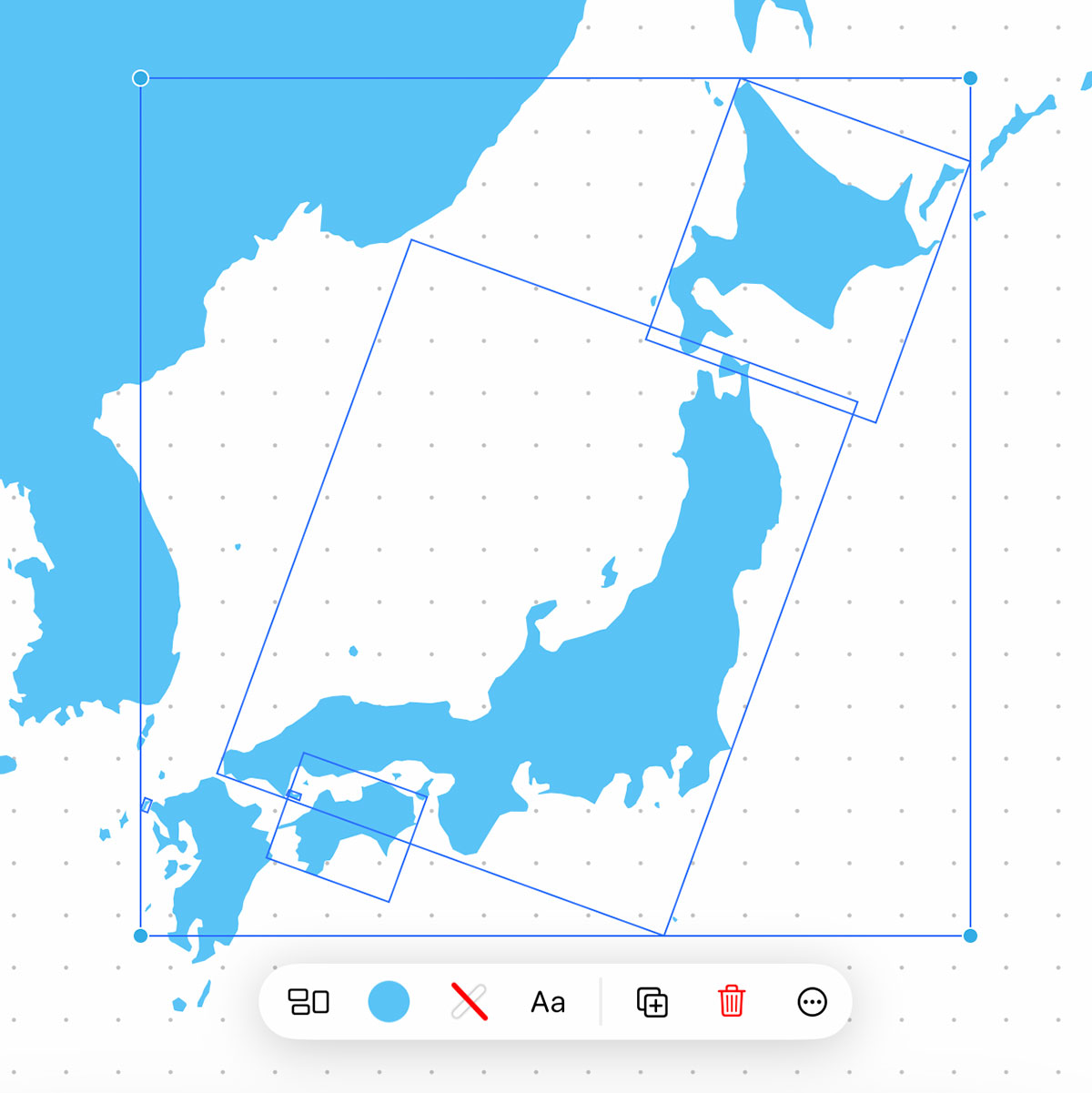
▲ 選択済みのパスをタップしたまま、違うパスをタップすると、複数のパスを選択できます。
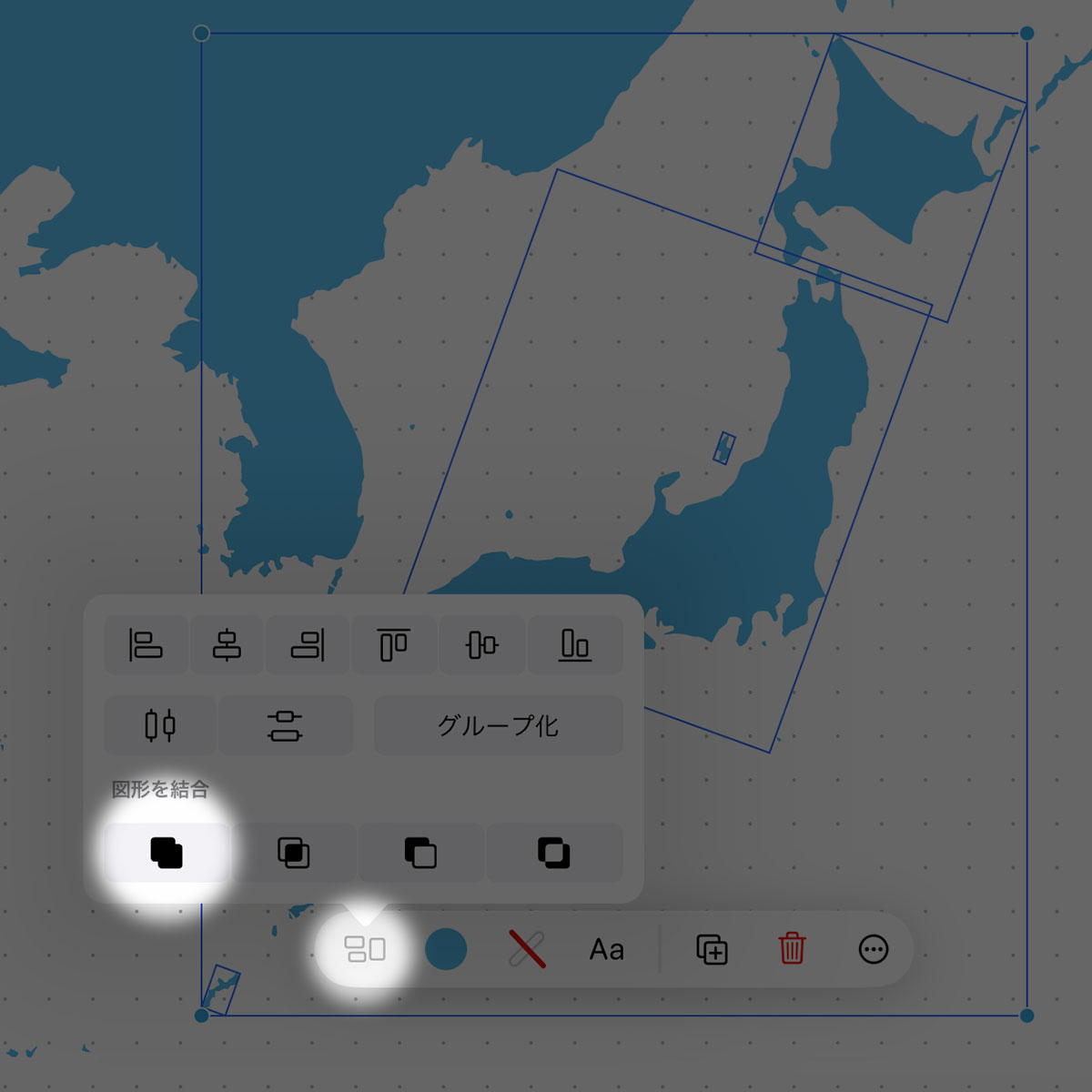
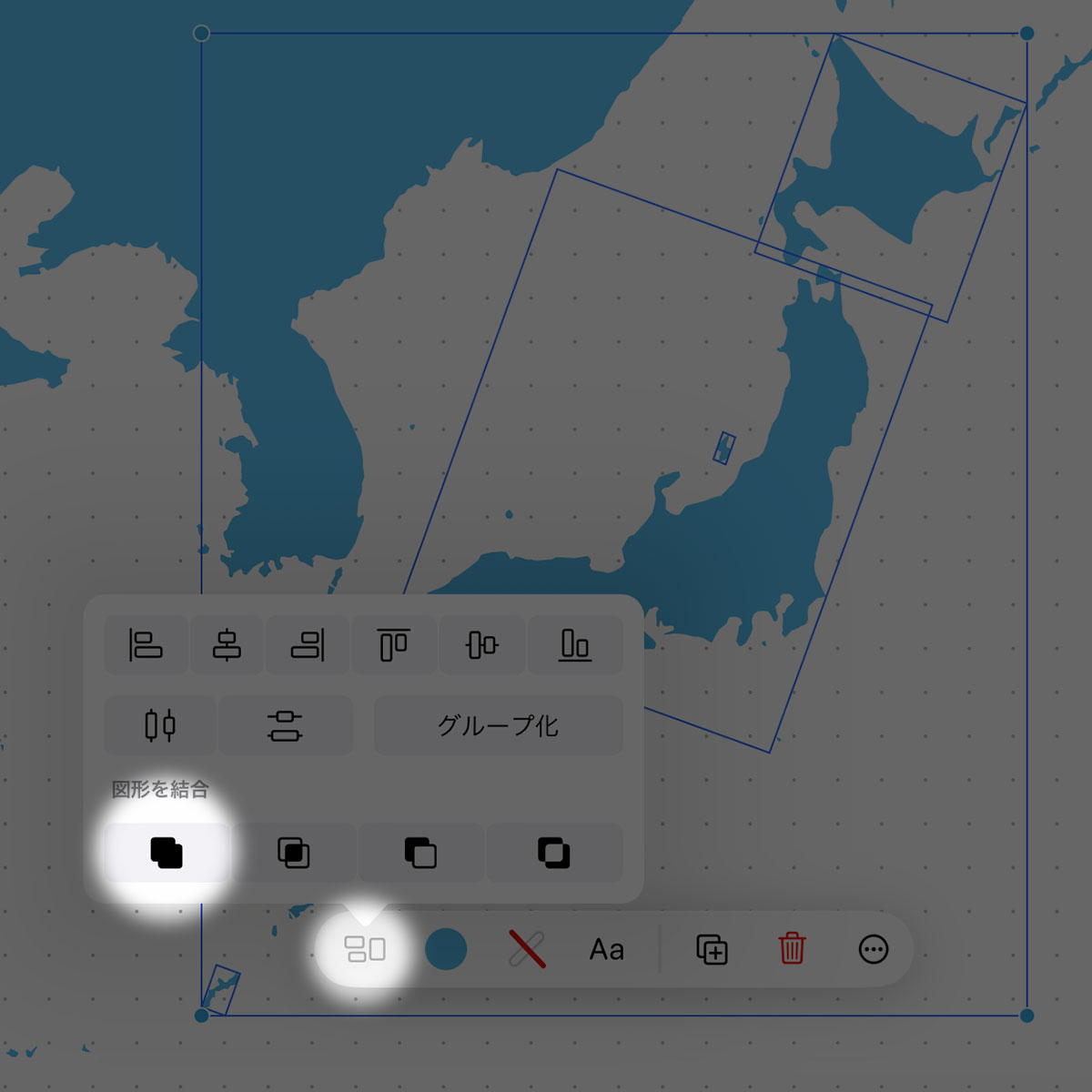
▲ 選択しおわったら、インスペクタの中にある「図形を結合」から、いちばん左の「結合」をタップします。
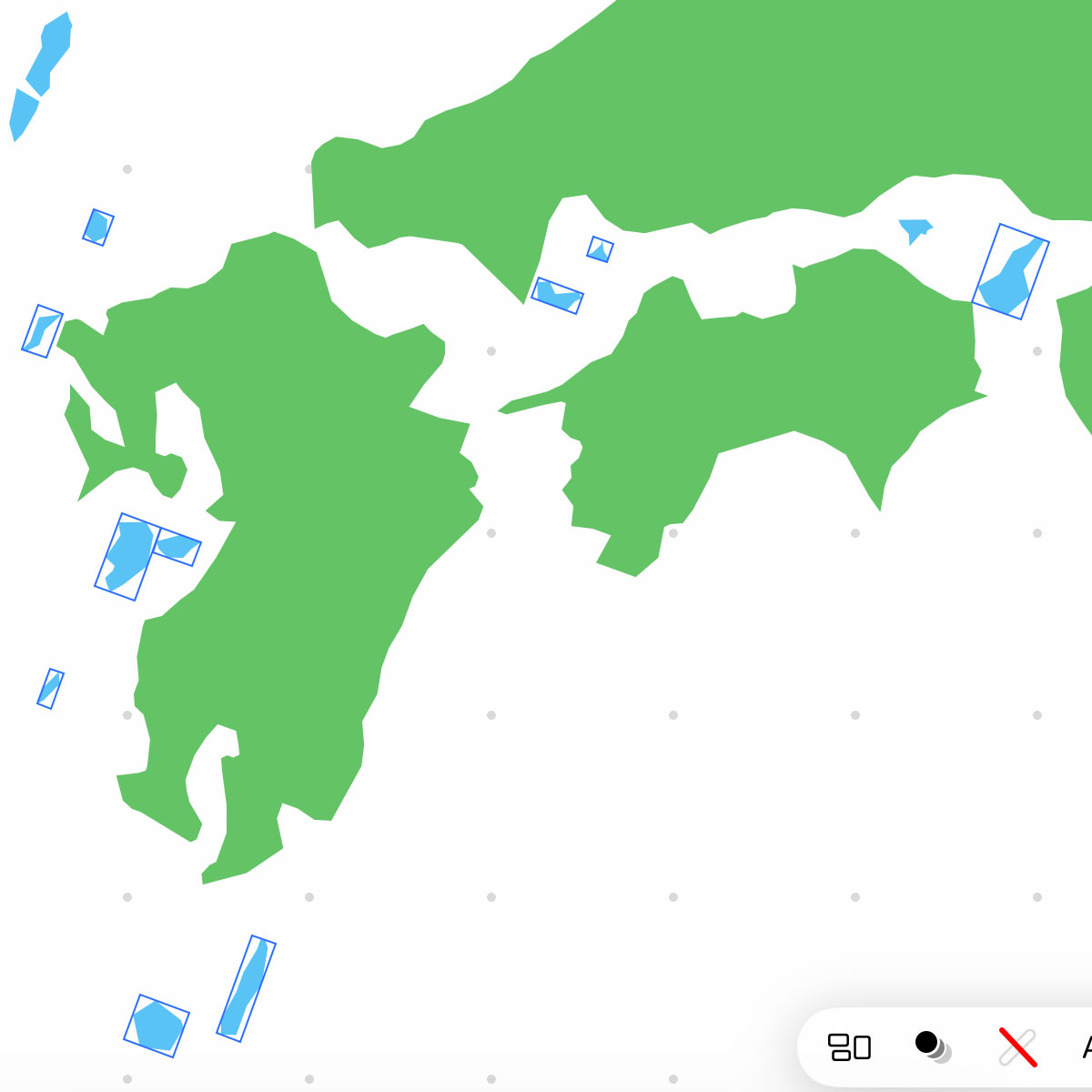
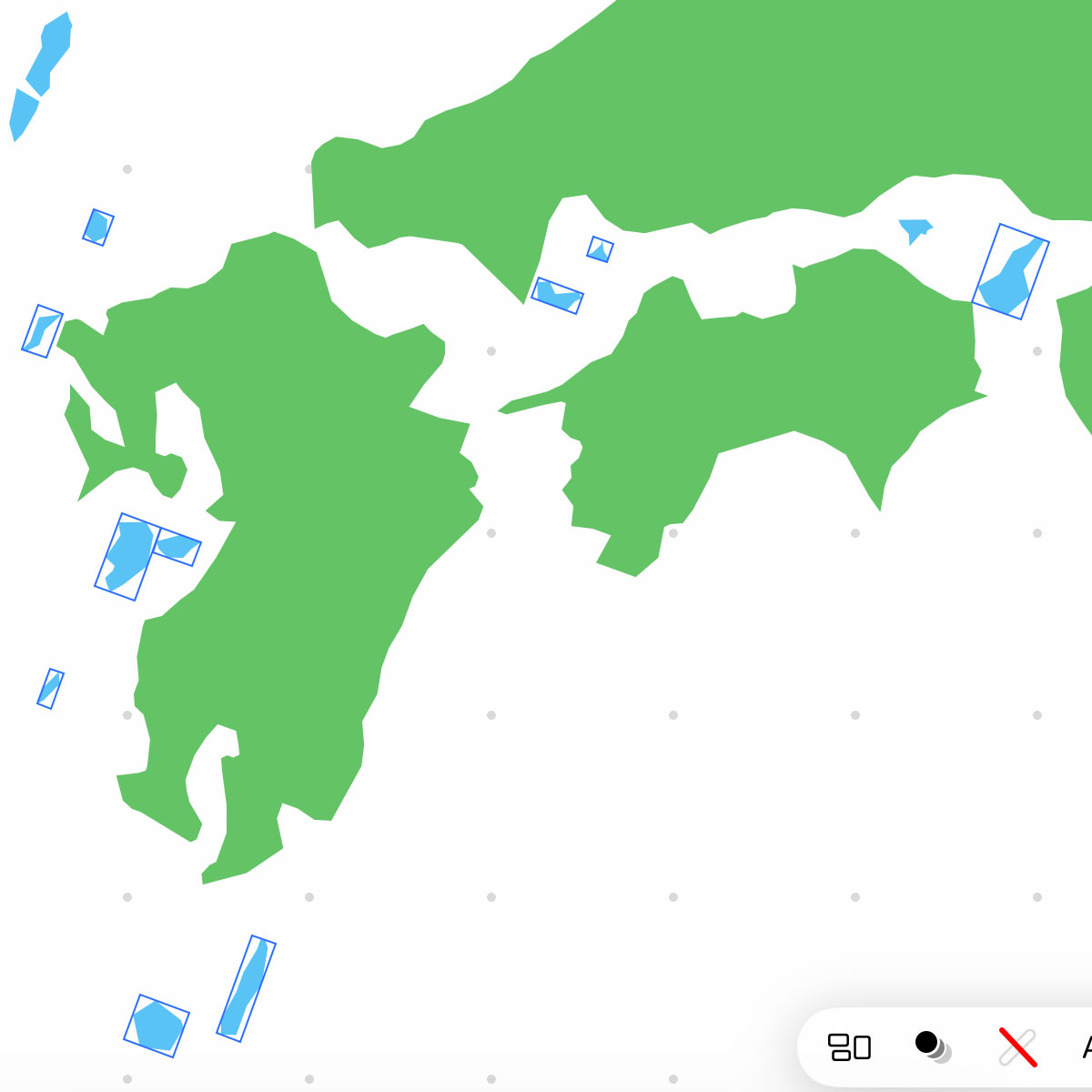
▲ 「結合」は何度でもできます。
いちどにたくさんのパスを選択するのは大変なので、すこしずつ結合していくこともできます。
色を変えると、結合した部分と、していない部分を見分けやすいです。
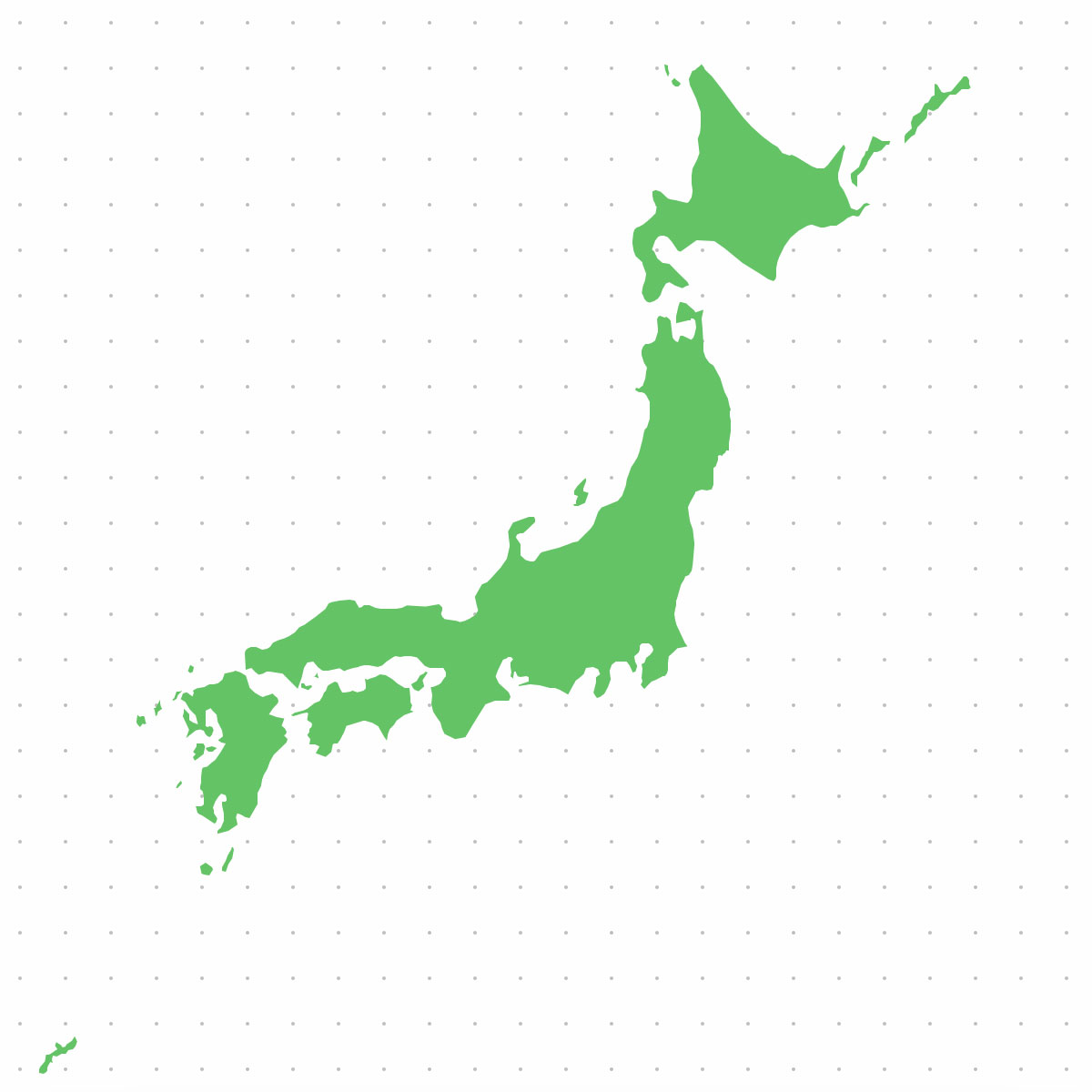
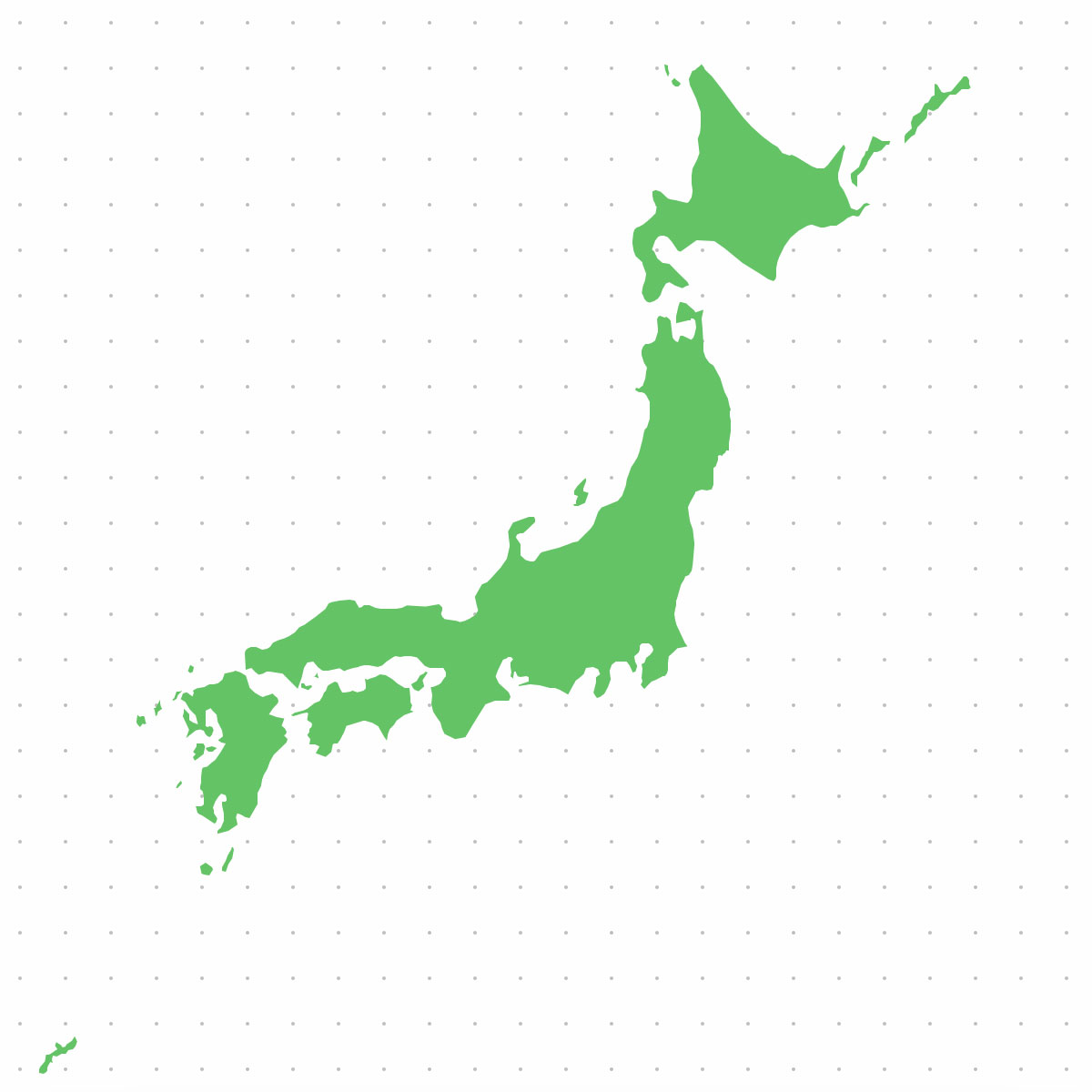
▲ 地図を結合しおわったら、図形をコピーして、実際に使うボードにペーストします。
地図の抜き出しに使ったボードは、結合していないパスがたくさん残っています。
パスをひとつつず選択して消去するのは大変なので、ボードごと削除します。
公式サポート情報
関連する豆知識