iPadにSmart KeyboardやMagic Keyboard、Bluetoothキーボードなどを接続すると、キーボードショートカットで様々な操作ができます。
iPadの設定で「フルキーボードアクセス」を有効にすると、さらに多くの操作が、キーボード上で行えるようになります。
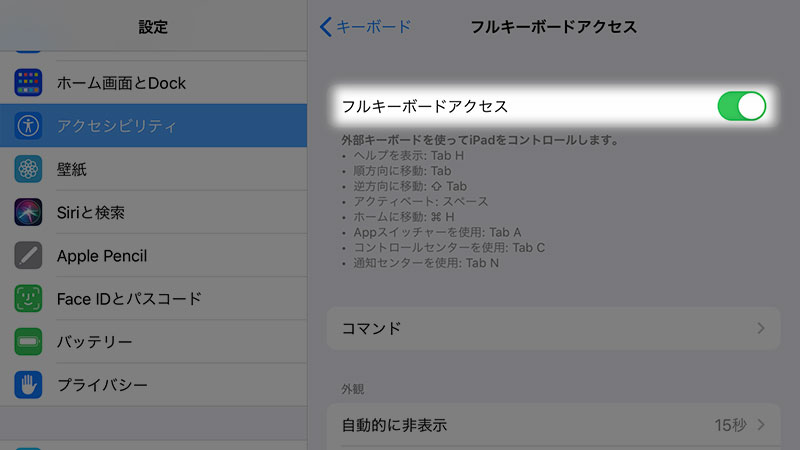
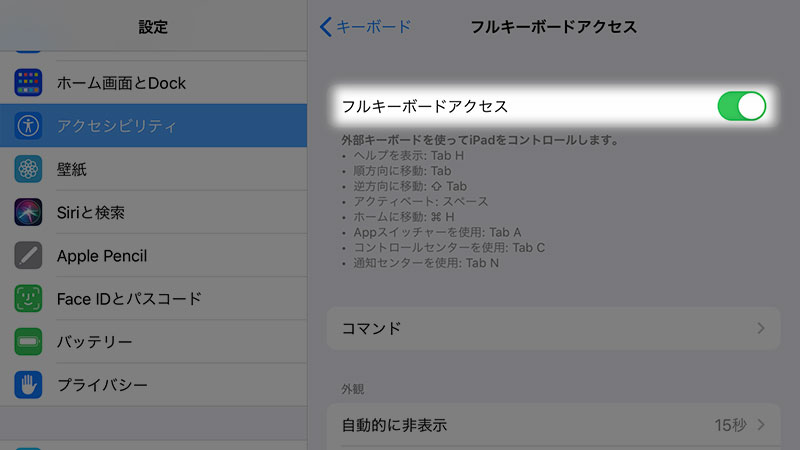
▲ 設定 > アクセシビリティ > キーボード > フルキーボードアクセス
にある、「フルキーボードアクセス」の項目をオンにします。
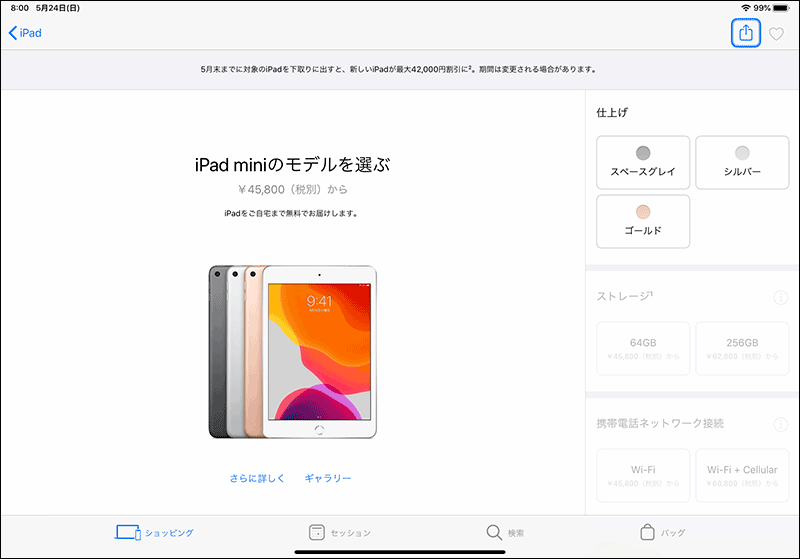
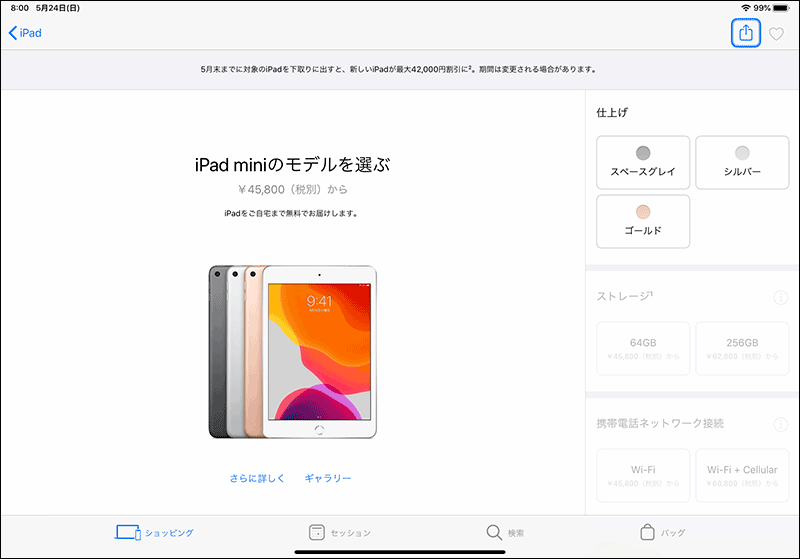
▲ 「フルキーボードアクセス」をオンにすると、キーボードの矢印キーやTabキーで、画面上のアイコンや項目、リンクを選択できるようになります。
スペースキーを押すと、選択中の項目が実行(タップ/クリック)されます。
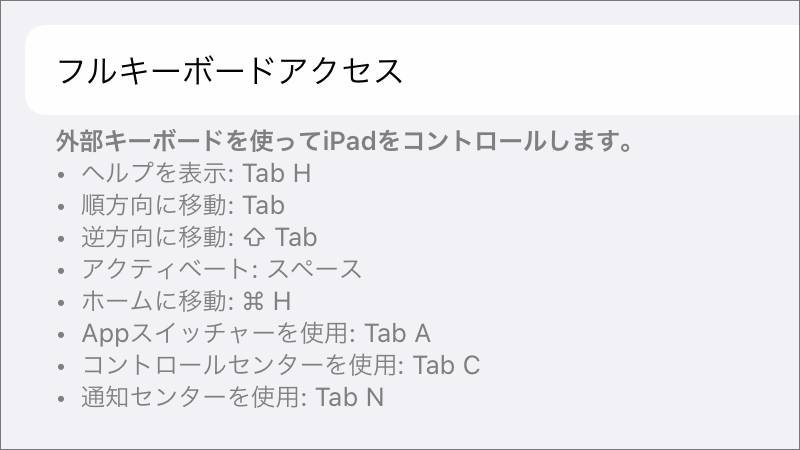
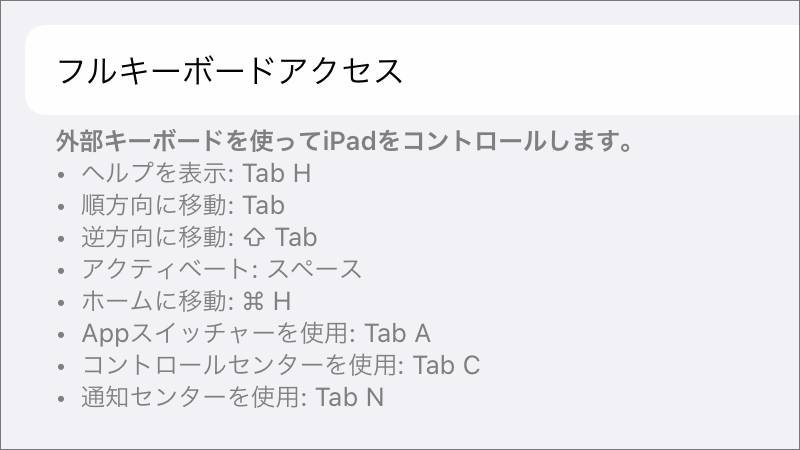
▲ 「フルキーボードアクセス」が有効になっていると、使えるキーボードショートカットも増えます。
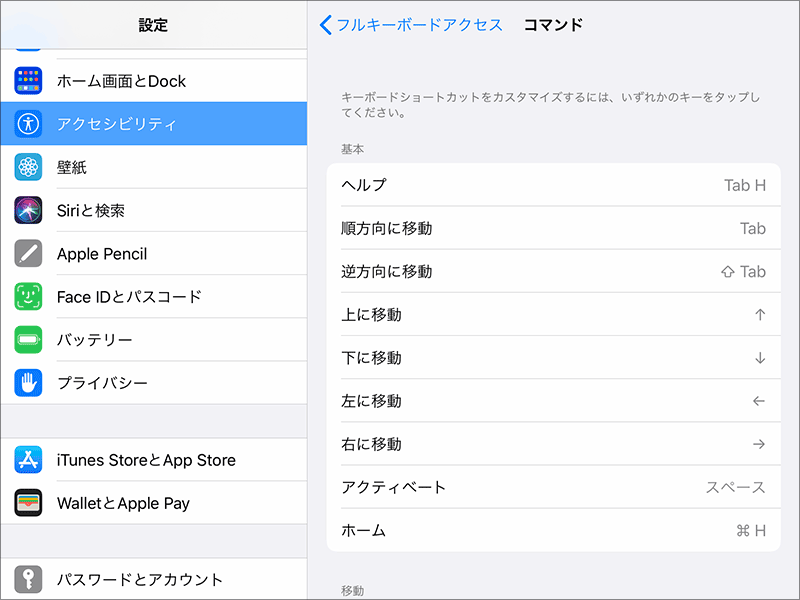
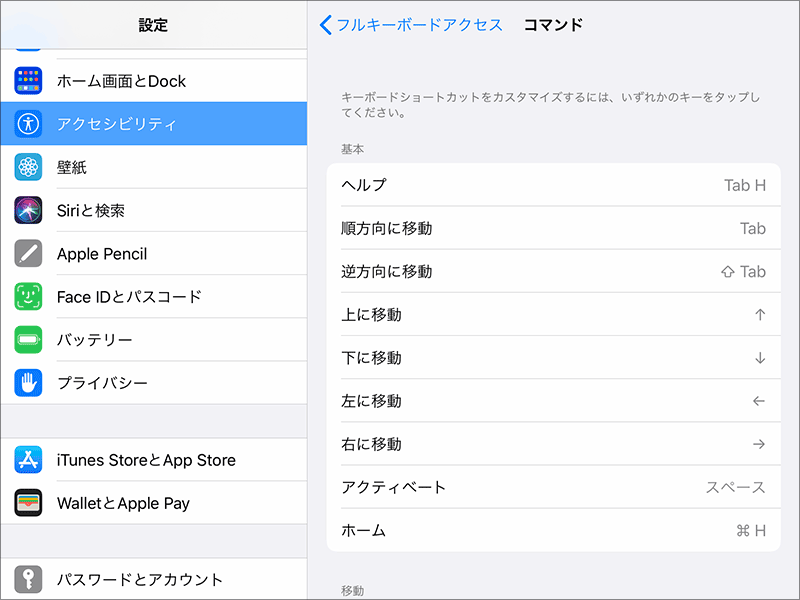
▲ 「フルキーボードアクセス」の設定にある「コマンド」で、ショートカットを自分好みにカスタマイズすることもできます。
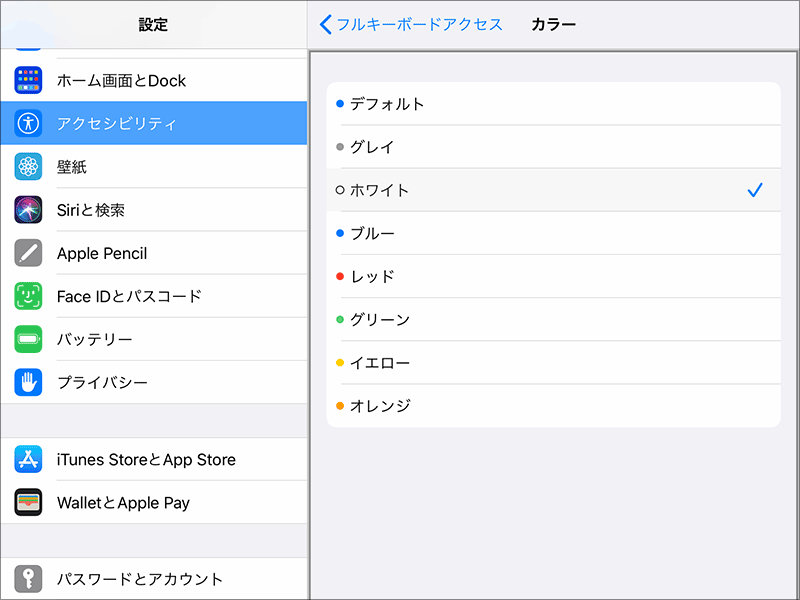
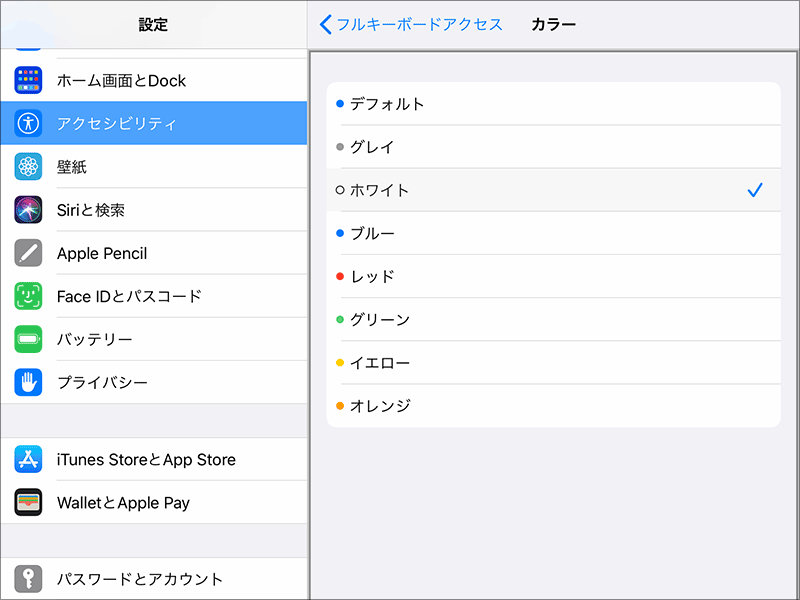
▲ 「フルキーボードアクセス」では、選択中の項目がハイライト表示されます。
デフォルトでは、青色の枠で囲われます。
「カラー」設定でホワイトにしておくと、ハイライト表示が比較的目立たず、自然な見た目で使えます。
補足
フルキーボードアクセスは本来は、身体機能の面でタッチスクリーン操作やマウス/トラックパッド操作が困難なユーザー向けの、アクセシビリティ機能です。
iPadだけではなく、iPhoneやMacにも搭載されています。
公式サポート情報
- iPad のキーボードショートカットについて – Apple サポート
- iPadでオンスクリーンキーボードと外部キーボードの設定を調整する – Apple サポート
- iPadのアクセシビリティ機能を使ってみる – Apple サポート
関連する豆知識


iPad用Magic Keyboardなどのトラックパッドで、コントロールセンターや通知センターを開く/閉じる複数の方法


第1世代のMagic TrackPadとMagic Mouseは、iPadOS 13.4のジェスチャー操作に非対応。スクロールなどができない

