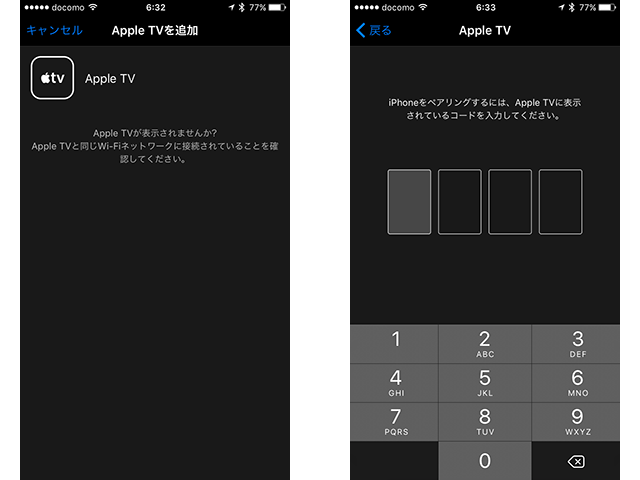iPhoneをApple TVのリモコンとして使えるようにするアプリ「Apple TV Remote」の使い方を解説します。
第4世代Apple TVに付属の専用リモコン「Siri Remote」と、まったく同じ働きをしてくれます。
画面のキーボードで文字入力できるなど、アプリならではの便利機能も搭載しています。
第2/第3世代Apple TVにも対応していますが、ここでは第4世代Apple TVでの使用方法を取り上げます。
ペアリング
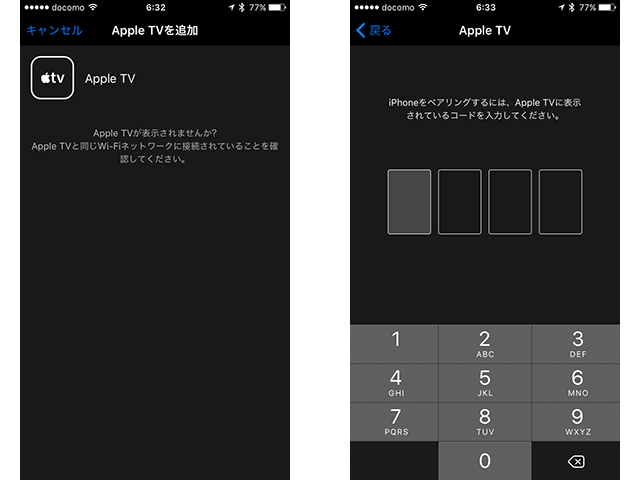
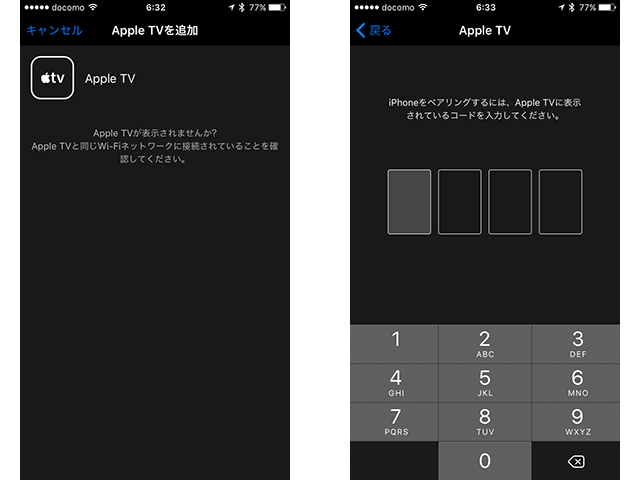
▲ Apple TVとiOSデバイスをペアリングするには、同じWi-Fiネットワークに接続されている必要があります。
デバイス上で「Apple TV Remote」を開いて、該当するApple TVを選択します。
Apple TVの画面に4ケタの番号が表示されるので、アプリに入力すると、ペアリングが完了します。
1台のApple TVに、複数のデバイスを登録することもできます。
また1台のiOSデバイスに、複数のApple TVを登録することも可能です。
アプリのトップ画面で、操作するApple TVを切り替えられます。
タッチスクリーンでApple TVを操作する


▲ Siri Remoteと同じく、「メニュー」「ホーム」「Siri」「再生/一時停止」のボタンを搭載しています。
画面上部のスペースでは、スワイプとタップで、Siri Remoteの「Touchサーフェス」と同じ操作ができます。
Siri Remoteに搭載されいる音量調節ボタン(+・−)は、アプリ上にはありません。
Apple TVに接続している機器が対応しているなら、デバイス側面の音量調節ボタンにより、ボリューム操作ができます。
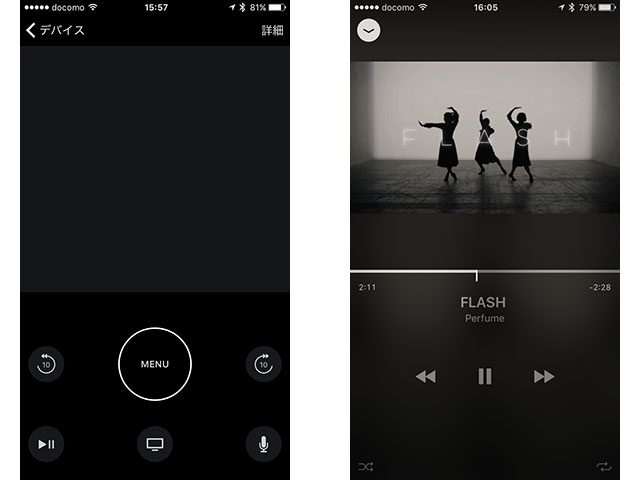
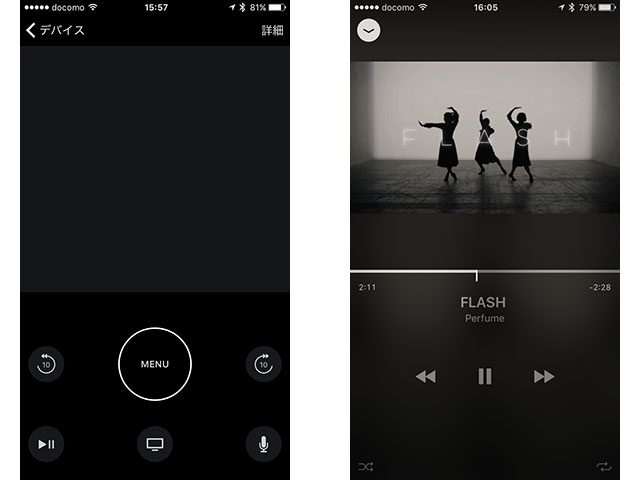
▲ 再生するコンテンツによっては、10秒進む・10秒戻るボタンも表示されます。
画面右上の「詳細」をタップすると、「ミュージック」アプリのように操作できる画面に移行します。
文字を入力する
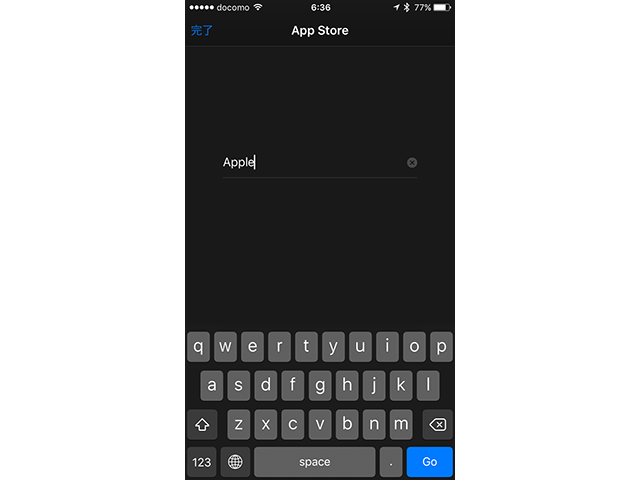
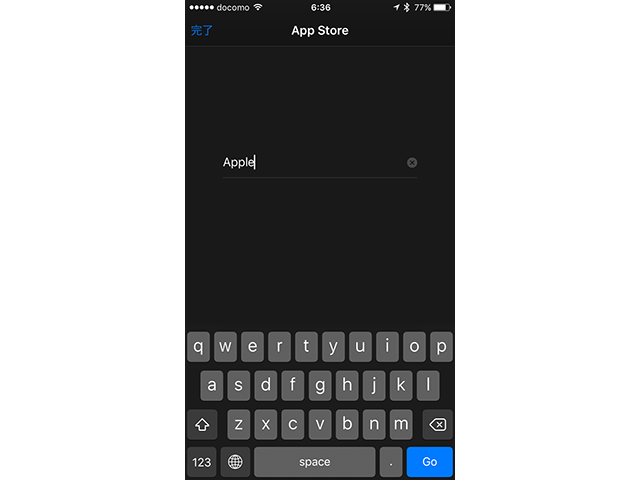
▲ 画面上のキーボードを使って、文字を手入力して検索ができます。
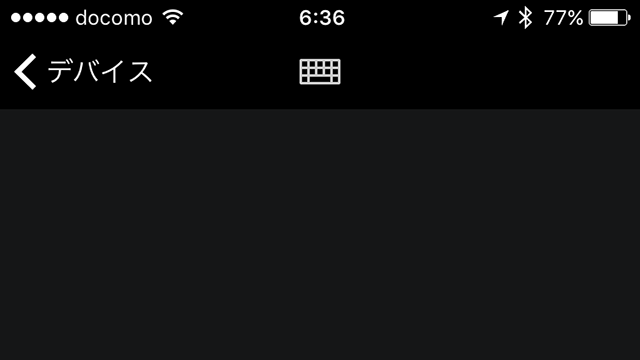
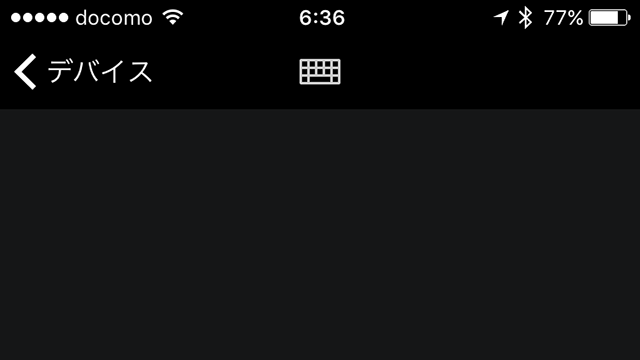
▲ オンスクリーンキーボードを使える場面では、画面上部にキーボードへの切り替えボタンが表示されます。
ゲームモード
Siri Remoteを横向きに使うゲームアプリの操作時には、ゲームモードを利用できます。
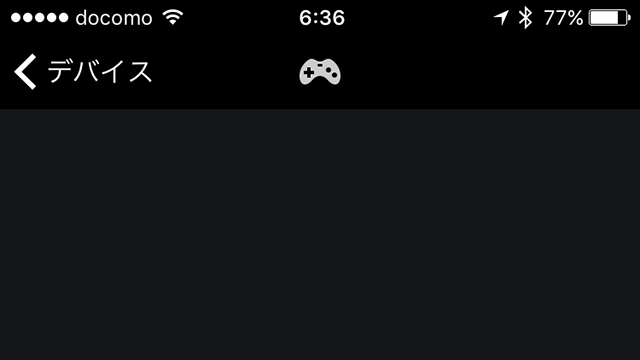
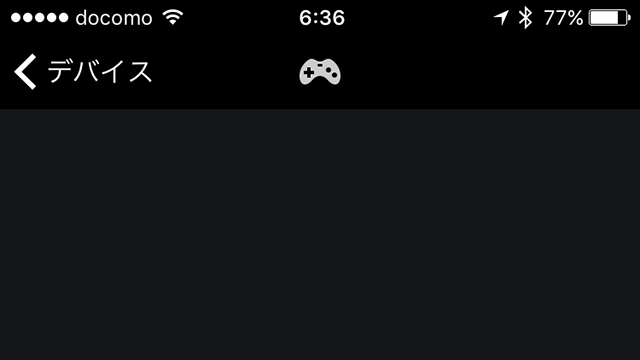
▲ 対応するアプリを開いた際に、画面上部にゲームコントローラーのアイコンが表示されます。


▲ ゲームコントローラーのようにiPhoneを横向きに持って、両手の親指で操作がしやすい、ゲームモードに切り替わります。
「閉じる」をタップすると、通常画面に戻ります。
「HORIPAD ULTIMATE」「SteelSeries Nimbus」といった、専用コントローラーが必要なアプリには対応していません。
iPhoneにはSiri Remote用の別売りストラップ「Remote loop」のようなストラップは無いので、モーションセンサーを使うゲームプレイ時にはご注意ください。
公式サポート情報
関連する豆知識