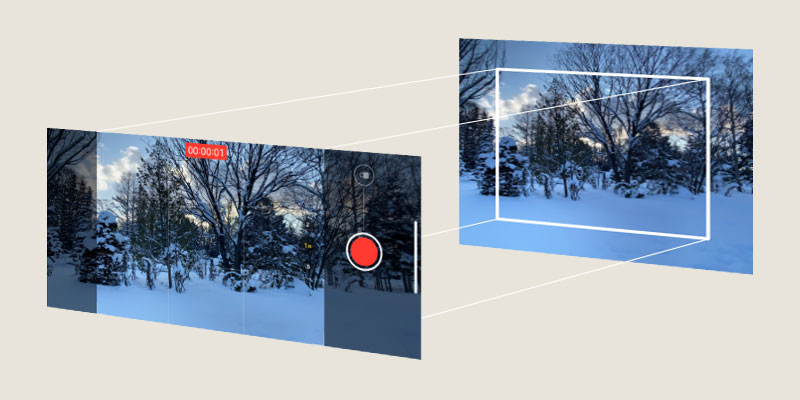iPhoneの「カメラのフレームの外側を含めて撮影する」機能を解説します。
写真・ビデオの撮影時に、構図(フレーム)の外側も、同時に記録しておく機能です。
追記:この機能はiOS 14で無くなりました。
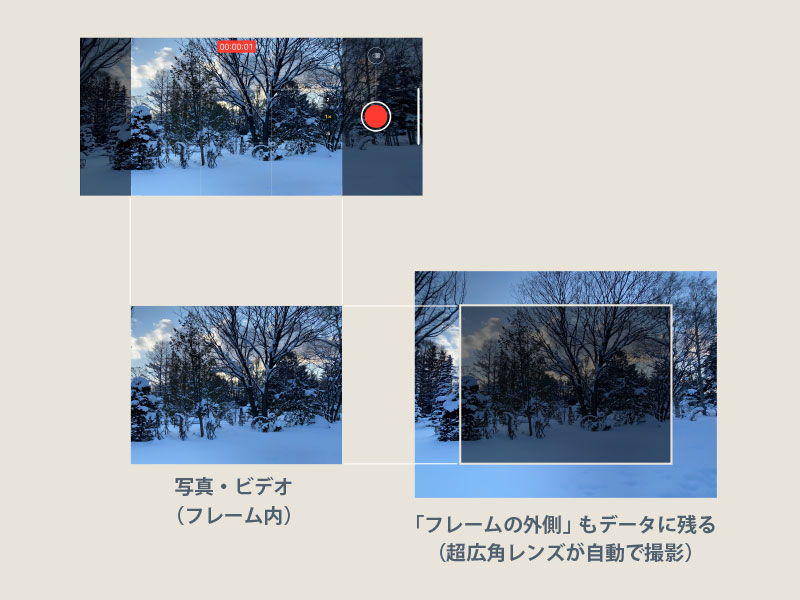
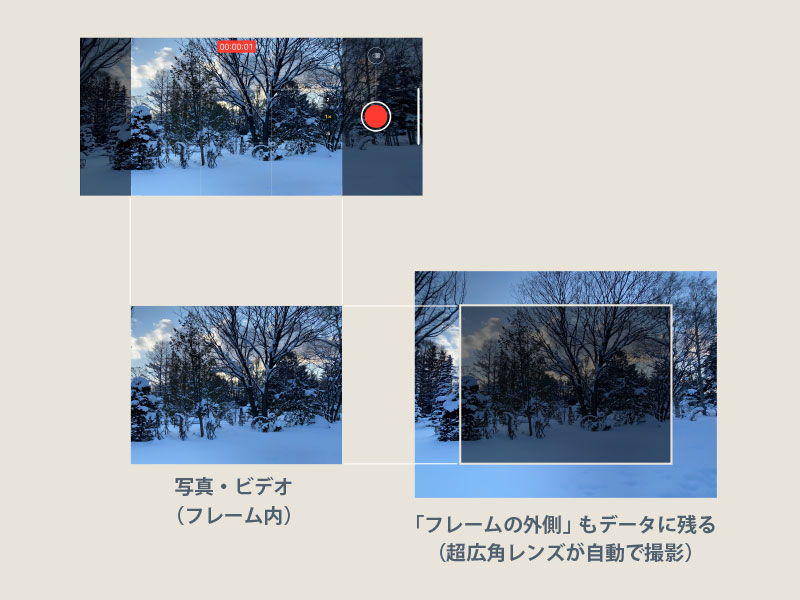
写真・ビデオの編集で、構図を変えたくなったときに、「外側」のデータを利用できます。
この機能を利用できるのは、超広角レンズを搭載したiPhone 11とiPhone 11 Pro、11 Pro Maxだけです。
フレームの外側も含めて撮影する方法
フレームの外側も含めて撮影するには、いくつかの条件があります。
- 設定をオンに
- 広角レンズまたは望遠レンズで撮影
- ビデオ撮影は「QuickTake」で
- 暗いところでは機能しないことも
まず「フレームの外側も含めて撮影する」には、設定がオンになっている必要があります。
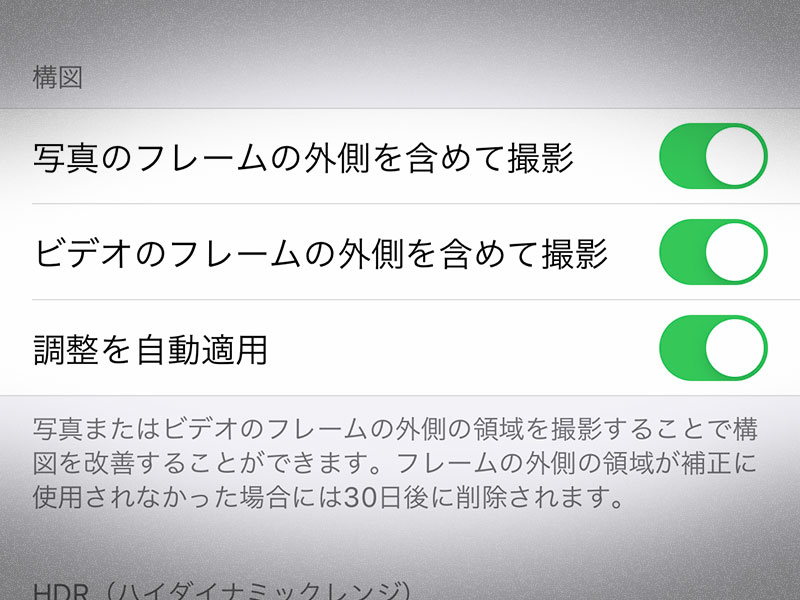
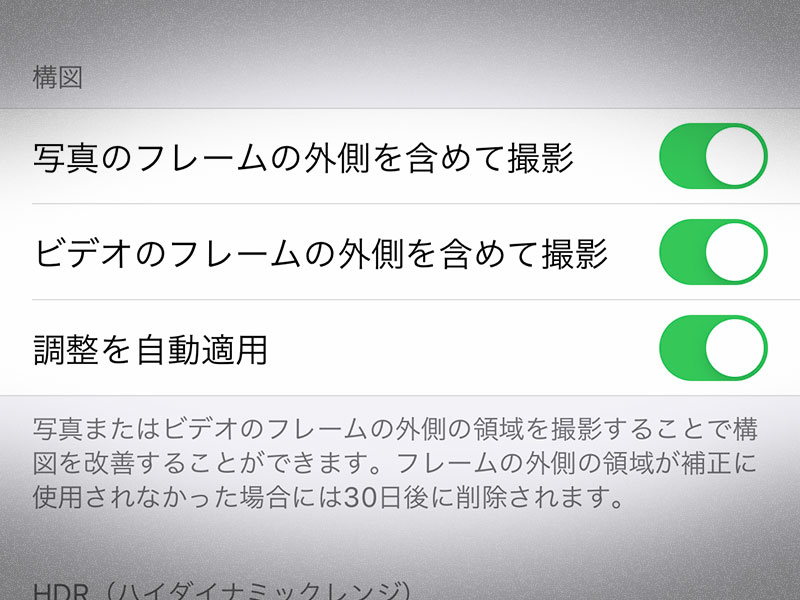
設定 > カメラ > 構図 の中に、
- 写真のフレームの外側を含めて撮影
- ビデオのフレームの外側を含めて撮影
の2項目があります。
それぞれ利用したい機能をオンにしてください(グリーン表示がオン)。
「外側も含めて撮影」できるレンズは、1x(広角)または2x(望遠)です。
0.5x(超広角)レンズの、さらに外側を撮影することはできません。
ビデオの場合は、「写真」撮影モードでシャッターボタンを長押しする「QuickTake」を利用すると、外側が撮影されます。
暗いところなどでは機能しない(外側が撮影されない)ことがあります。
超広角レンズには光学式手ブレ補正がないために、暗いところだと広角・望遠レンズとはクオリティが変わることがあるためと思われます。
「フレームの外側」を利用する
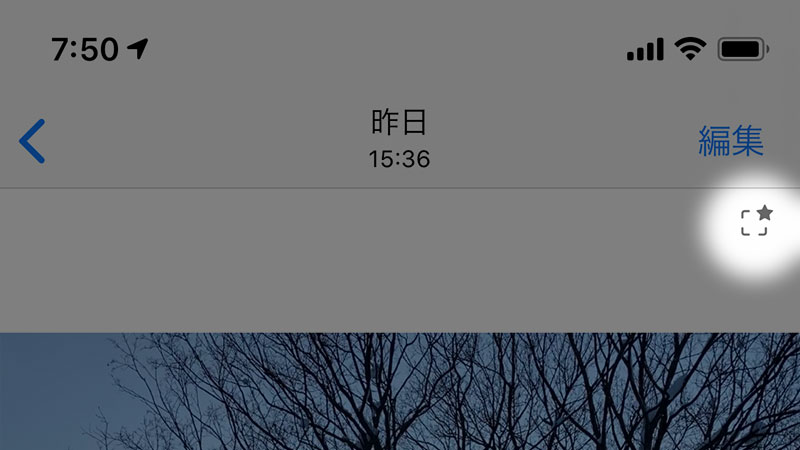
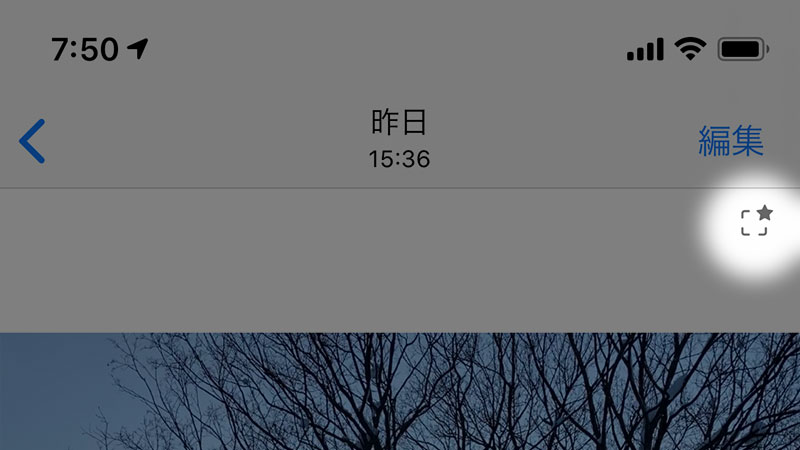
▲ 「外側」も撮影された写真とビデオには、「写真」アプリで見ると、四角に星印のマークが付いています。
超広角レンズで残された「外側」のデータは、写真・ビデオのトリミング編集で使えます。
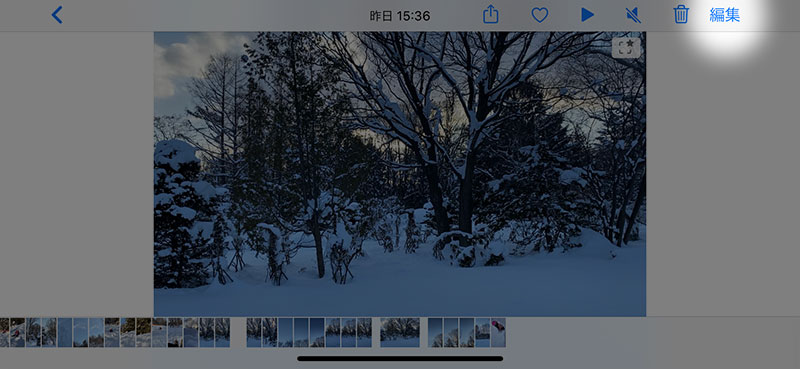
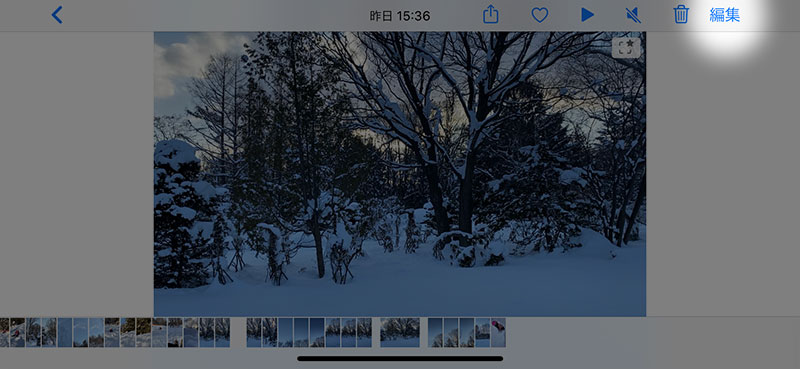
▲ 写真・ビデオを開いて、「編集」をタップします。
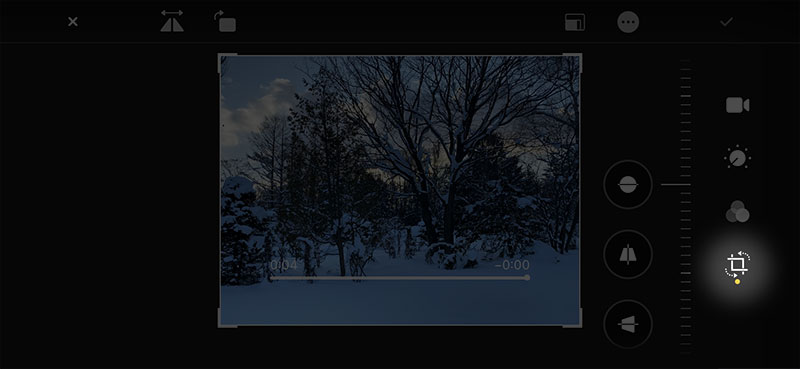
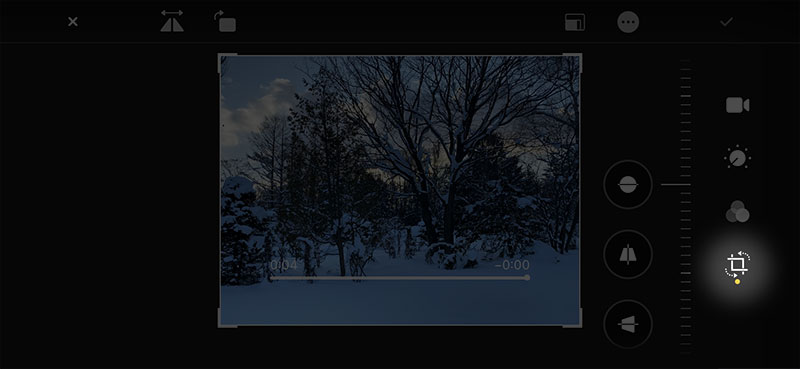
▲ トリミング編集モードを選びます。
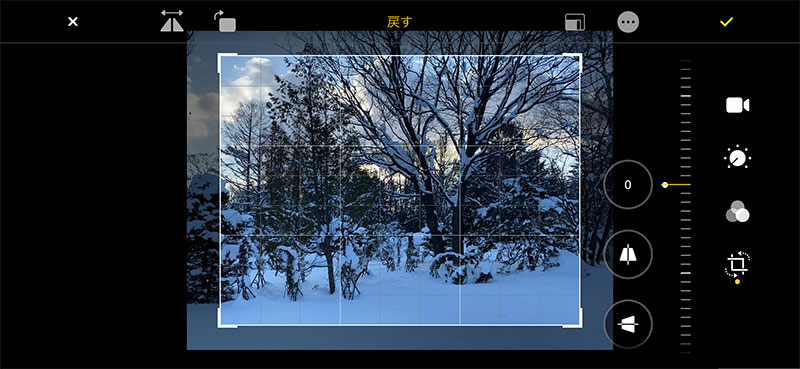
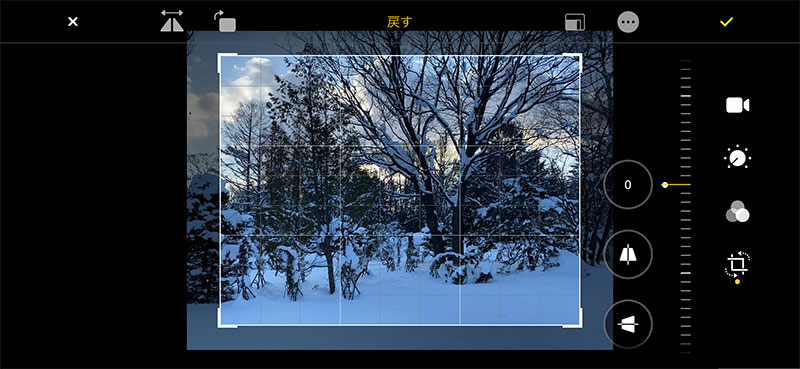
▲ 普通に撮影された写真やビデオは、撮影されたフレーム内でしか、トリミングや構図を変えられません。
外側も含めて撮影されたものは、フレームの外側を利用して、より広い範囲で構図を変えられます。
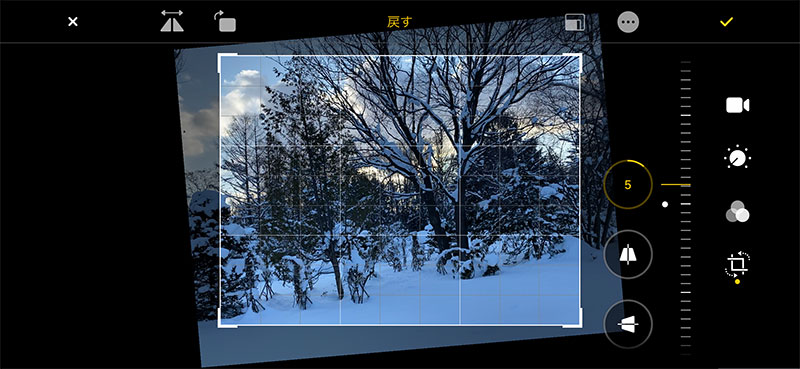
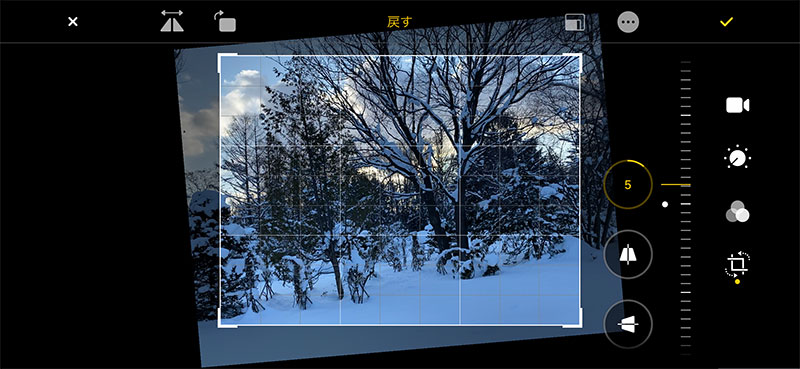
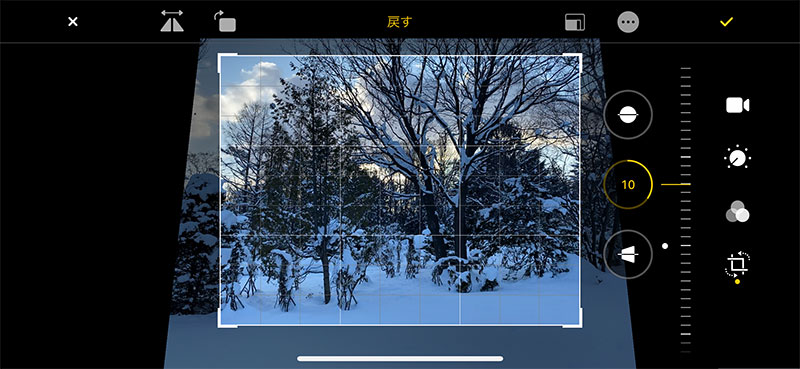
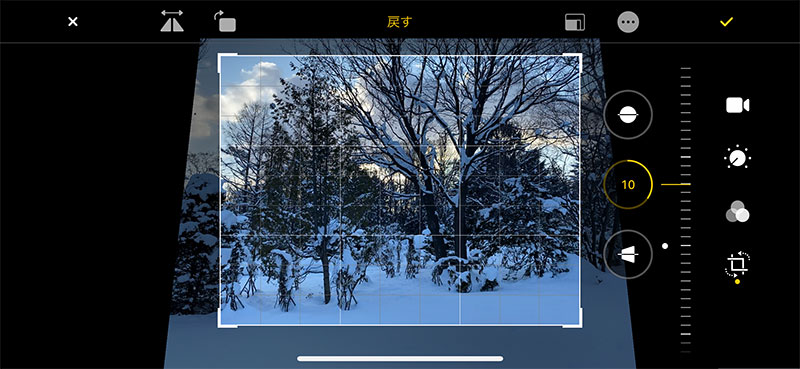
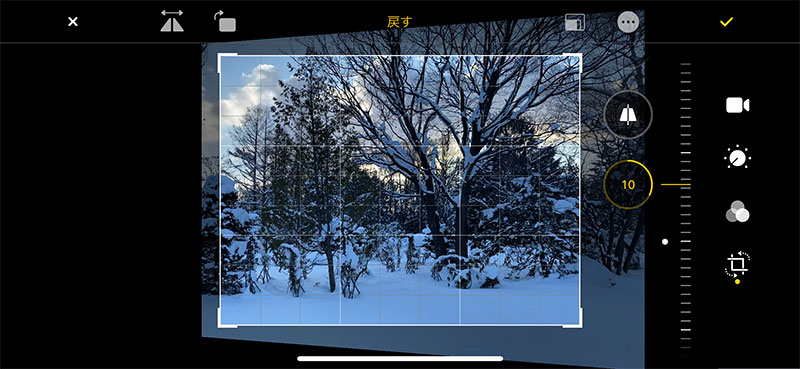
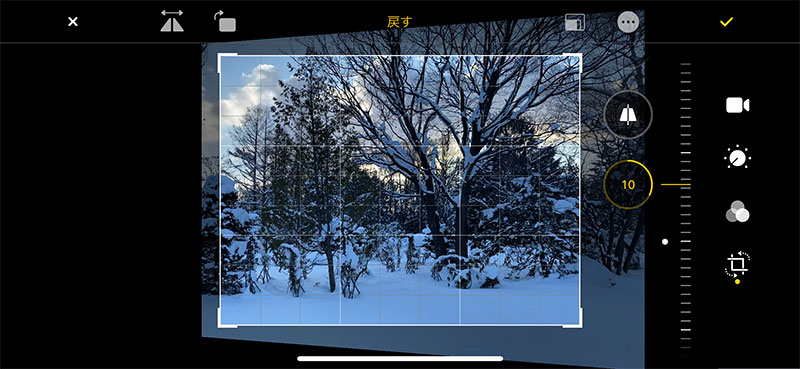
▲ トリミング編集モードには、傾きの補正、縦方向の遠近調整、横方向の遠近調整もあります。
これらの値を調節しても、外側が使われます。
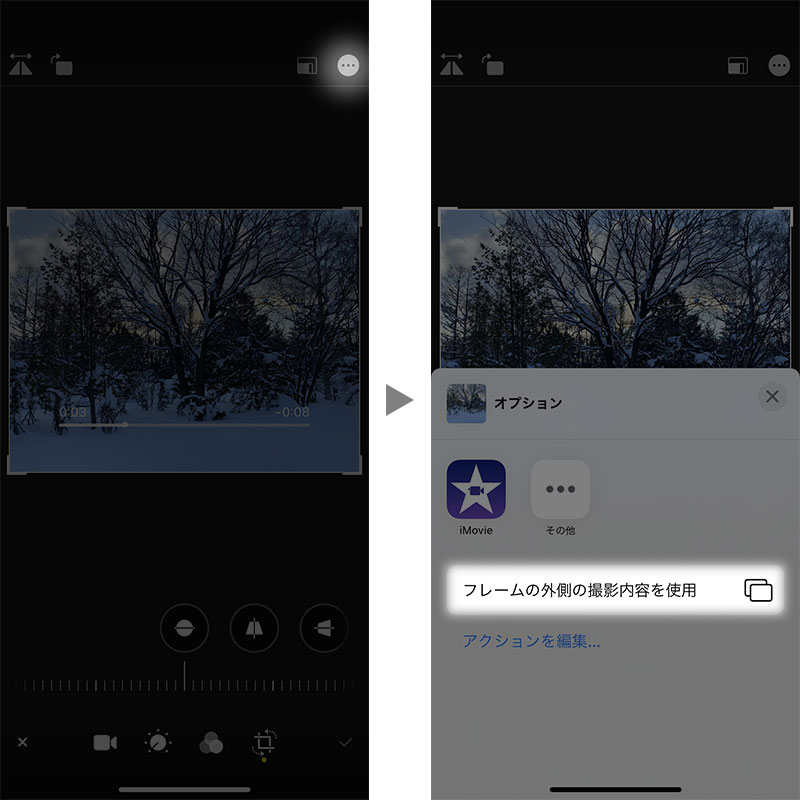
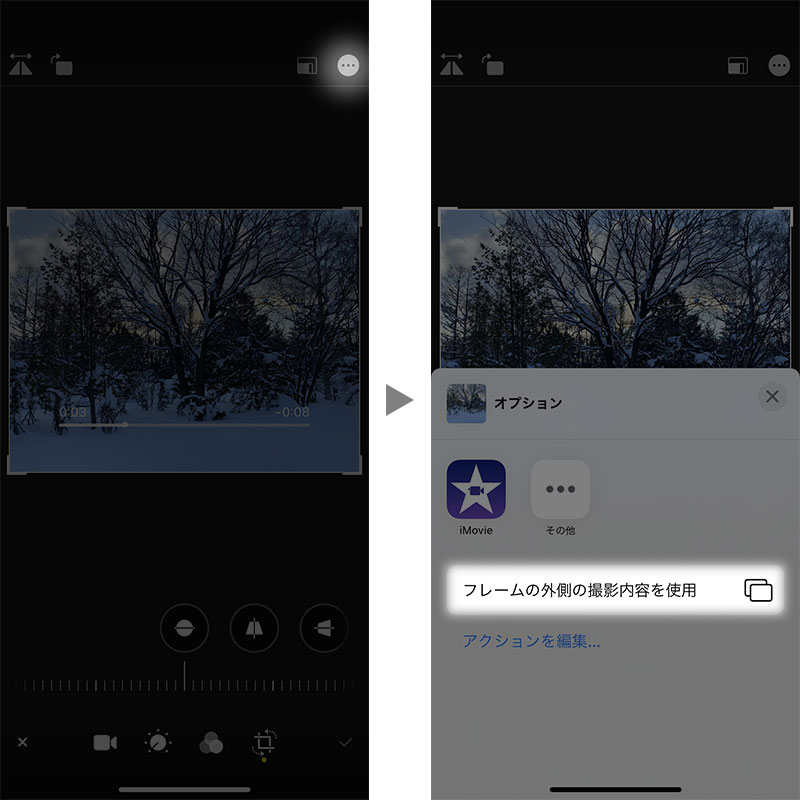
▲ トリミング編集モードで「…」をタップし、「フレームの外側の撮影内容を使用」を選択すると、超広角レンズで撮影された写真・ビデオに切り替わります。
広角・望遠で撮影したものに戻したい場合は、再度「…」をタップし、「オリジナルの撮影内容を使用」を選びます。
「外側」データは30日で消える
「フレームの外側を含めて撮影」した場合は、超広角の撮影データも保存されるため、容量を2倍使うことになります。
ストレージ容量を抑えるために、30日間「編集」で使わなかった場合は、必要なかったと判断されて、「外側」データは自動で削除されます。
「内側」と「外側」の両方とも残したい場合は、写真・ビデオを「複製」して、ひとつを「フレームの外側の撮影内容を使用」、もうひとつを「オリジナルの撮影内容を使用」にしておくといいでしょう。
追記:「フレームの外側も含めて撮影する」機能はiOS 14で無くなりました。
公式サポート情報
- iPhoneでカメラのフレームの外側を含めて撮影する – Apple サポート
- iPhoneで写真やビデオを編集する – Apple サポート
- iPhone 11 や iPhone 11 Pro のカメラ機能 – Apple サポート
関連する豆知識


iPhone 11/11 Proの「カメラ」アプリ内で、ビデオ撮影の解像度とフレームレート(fps)を設定変更する
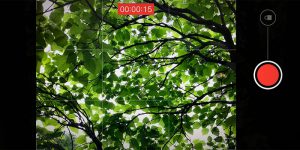
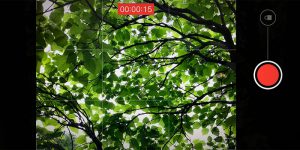
iPhone 11/11 Proで、写真撮影モードのまま素早くビデオを撮れる「QuickTake」機能


iPhone 11/11 Proで、正方形(スクエア)で写真撮影する方法


iPhoneで「ナイトモード」で撮影できる条件。iPhone 11シリーズ限定、超広角レンズとLive Photosは不可など