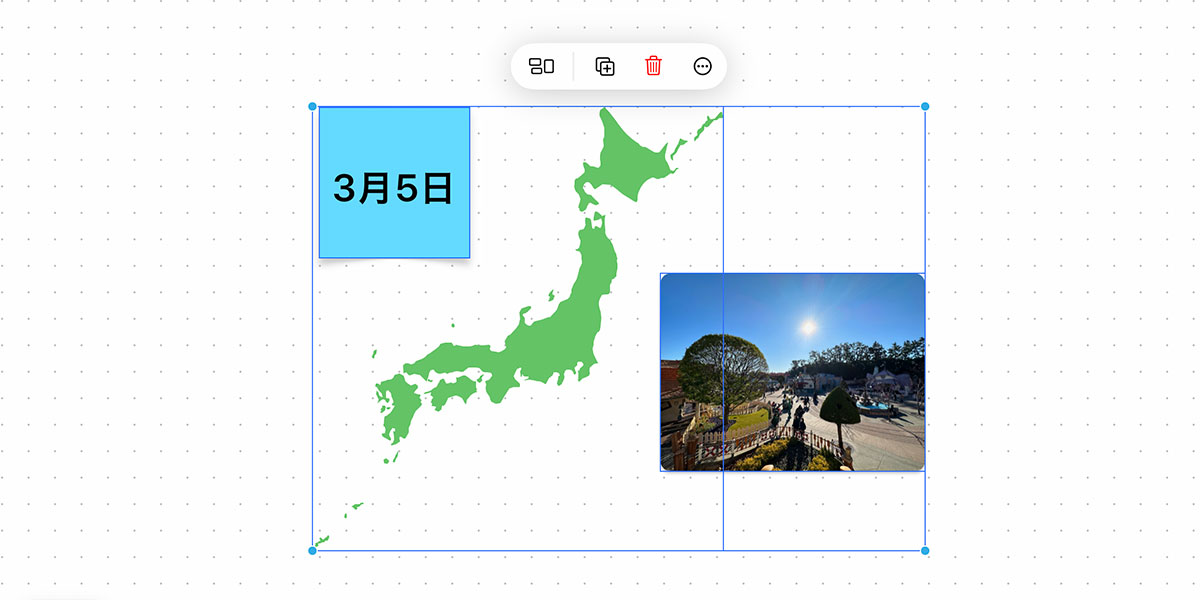iPhone/iPad/Macの「フリーボード」アプリでは、複数の図形や写真などのオブジェクトを、グループ化したり、配置を揃えることができます。
グループ化や配置の整列をするには、操作したいオブジェクトを同時に選択する必要があります。
iPhone/iPadの「フリーボード」には、複数のオブジェクトを選択するのに、以下の3通りの方法があります。
- ひとつのオブジェクトを押さえたまま他をタップ
- 画面をドラッグしてボックスで囲う
- 空きスペースをタップして「オブジェクトを選択」メニューを使う
以下にひとつずつ解説します。
ひとつのオブジェクトを押さえたまま他をタップ


▲ ひとつめのオブジェクトを指で押さえたまま、ふたつめ以降のオブジェクトを順番にタップしてきます。
こうすることで、タップしたすべてのオブジェクトが選択状態になります。
画面をドラッグしてボックスで囲う


▲ ボード上の空きスペースを指で押さえてからドラッグすると、四角いボックスが現れます。
ボックスで囲うようにドラッグすることで、オブジェクトを選択できます。
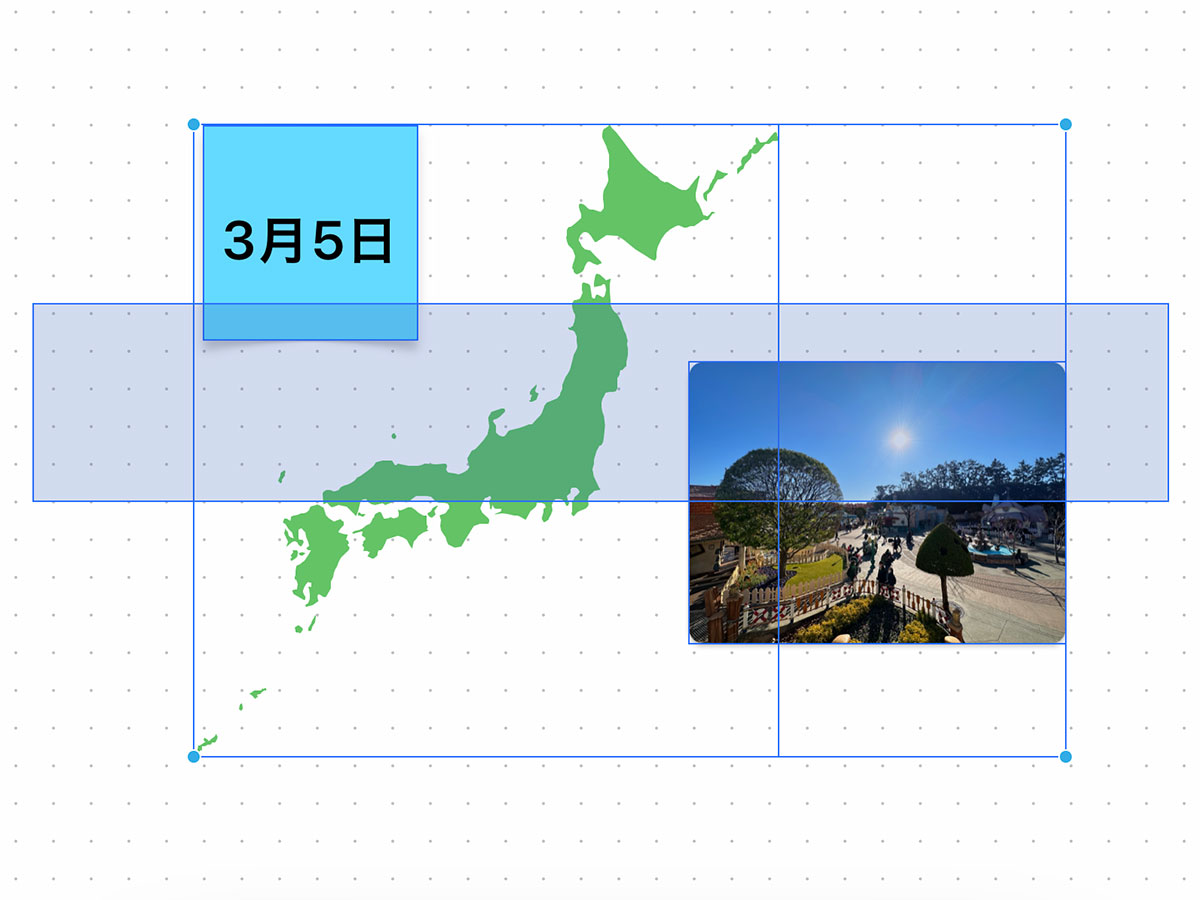
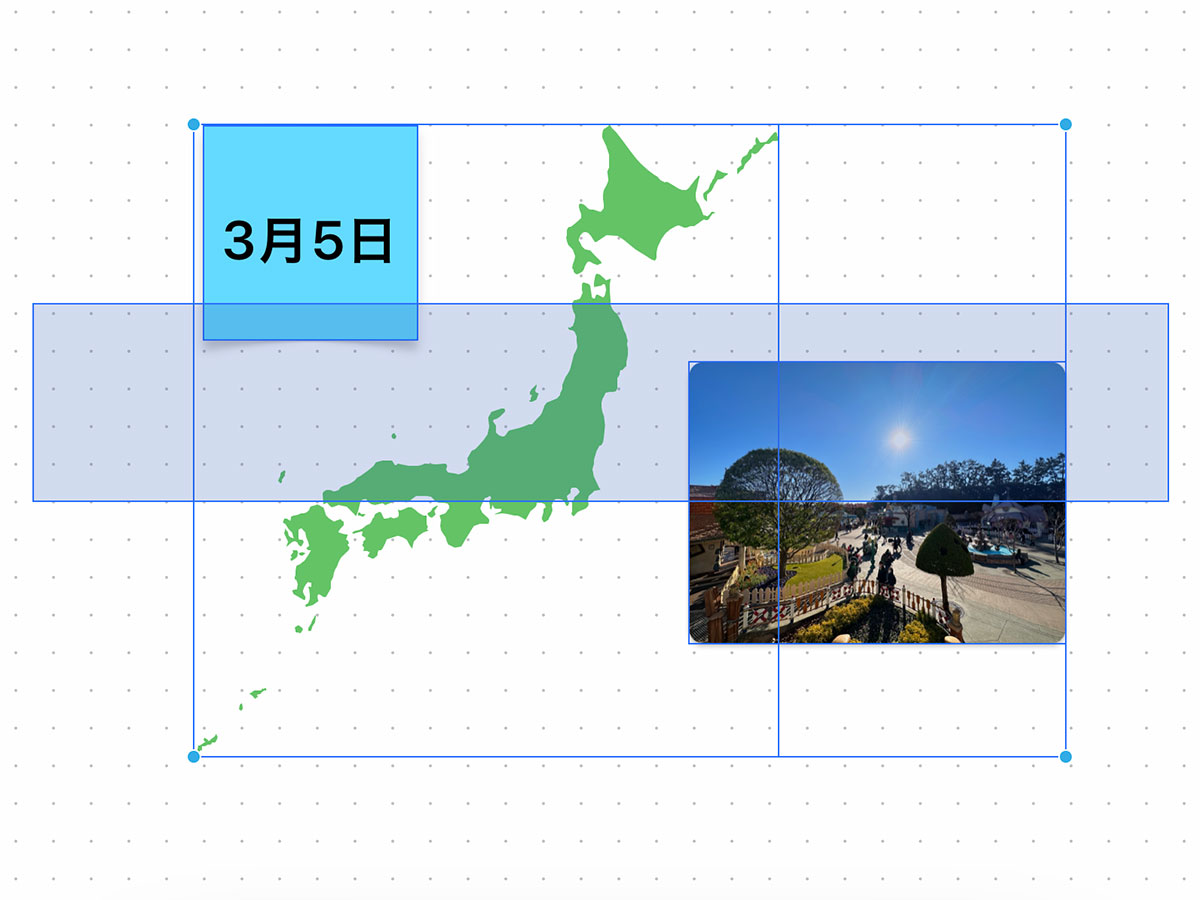
▲ ボックスで完全に囲わなくても、触れているだけで選択に含まれます。
空きスペースをタップして「オブジェクトを選択」メニューを使う
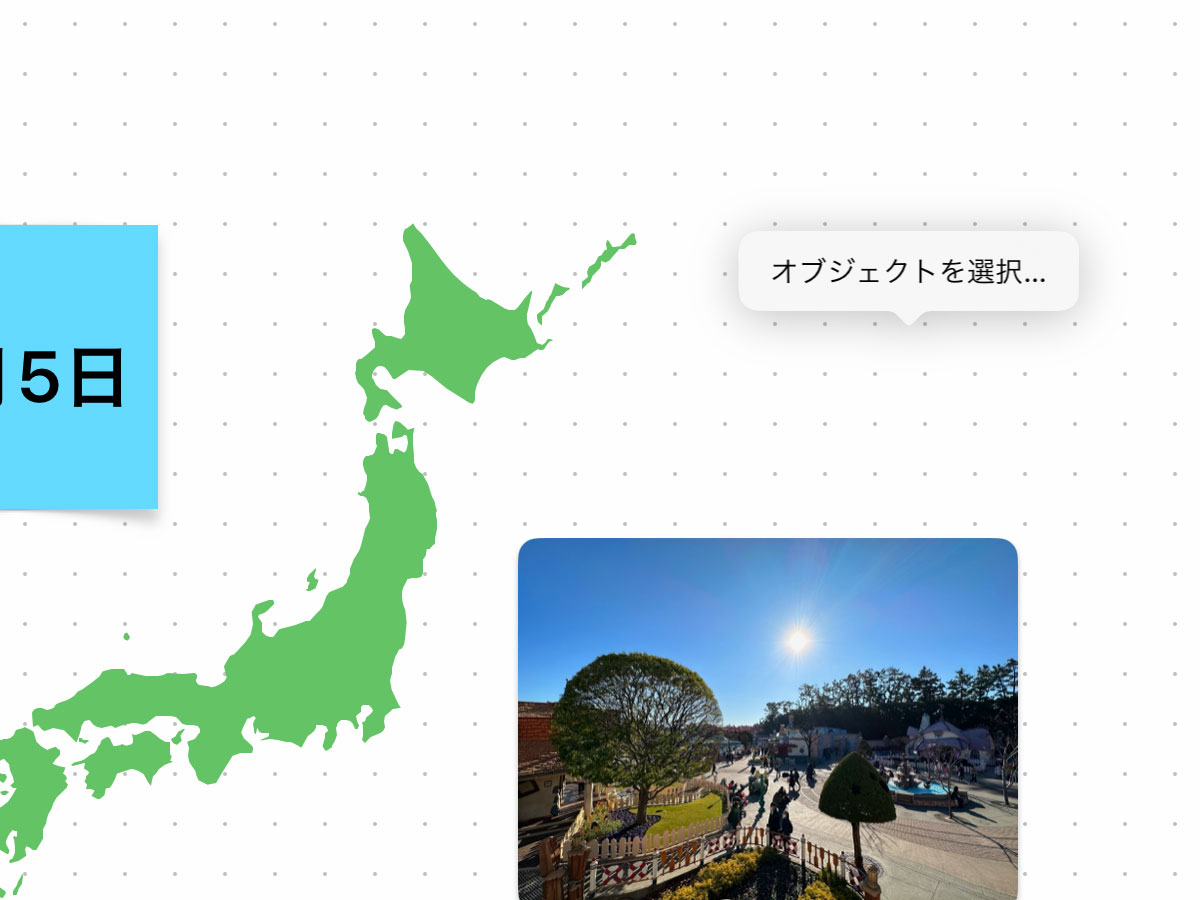
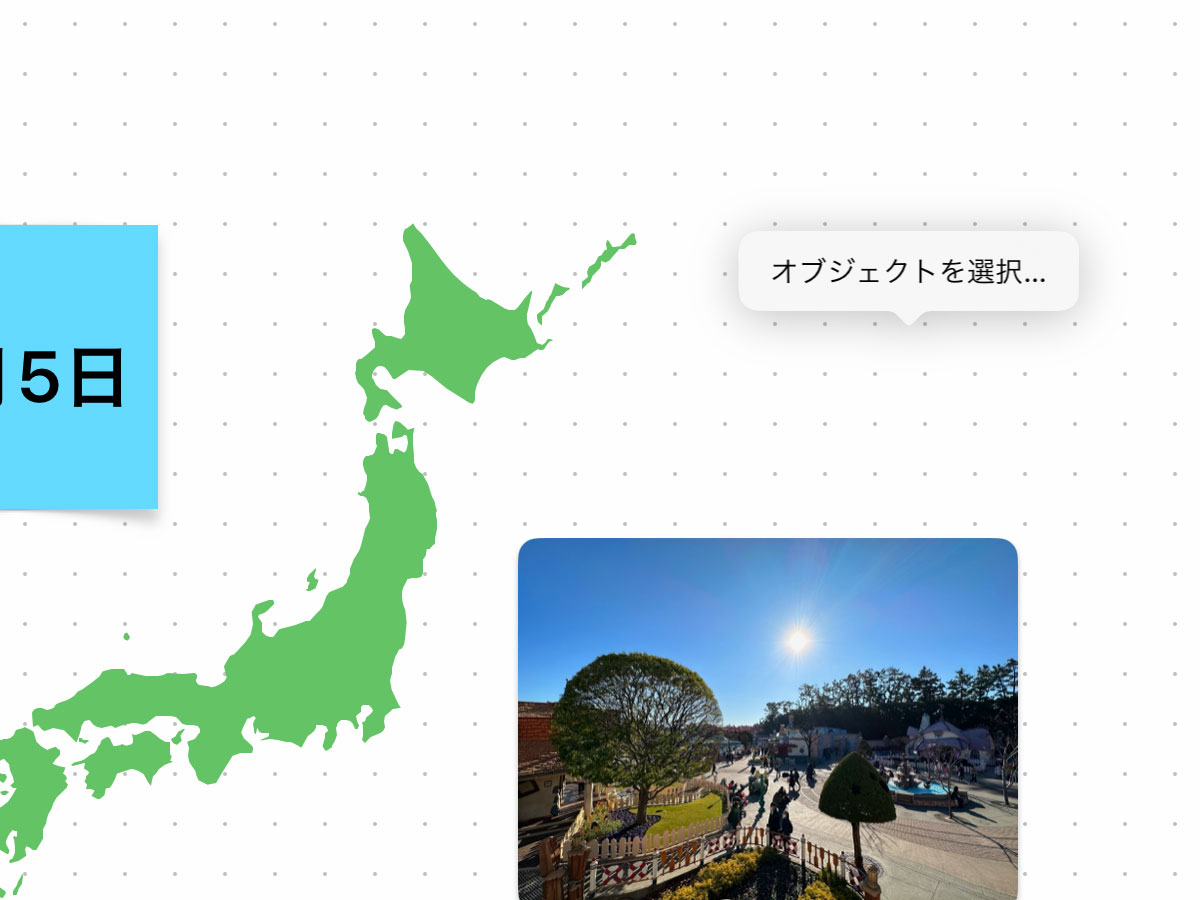
▲ ボード上の何もない空きスペースタップすると表示されるポップアップメニューから、「オブジェクトを選択」を選びます。


▲ 画面が選択モードになります。
選択したいオブジェクトを順にタップしたら、最後に画面下の「完了」を選びます。
まちがえて選択した場合は、もう一度タップすることで、選択が解除されます。
画面下のボタンで「すべてを選択」することもできます。
「すべてを選択」すると、ボタンは「すべてを選択解除」に変わります。
一部の操作をApple Pencilで行いたい場合は、「選択とスクロール」設定をオフにしておく必要があります。
Macの場合は
MacではShiftキーを押しながらオブジェクトをクリックすることで、複数のオブジェクトを同時に選択できます。
カーソルをドラッグして、ボックスで囲う方法も使えます。
「コマンド+A」で、すべてを選択するショートカットも機能します。
「コマンド+A」ショートカットは、キーボードを接続したiPad/iPhoneでも利用できます。
公式サポート情報
関連する豆知識
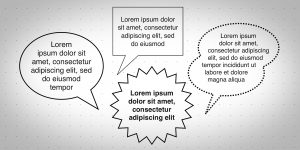
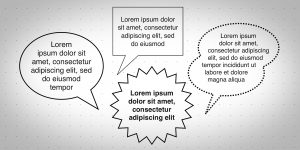
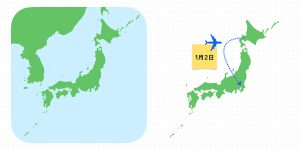
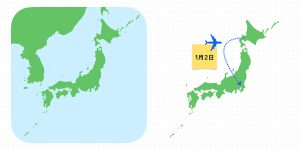
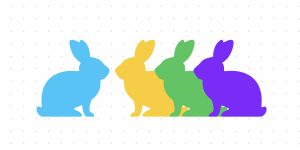
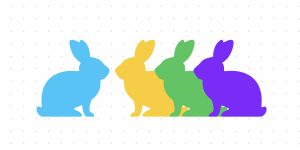
「フリーボード」アプリの図形を左右に反転、上下に反転させたり、回転する方法


iPadの「フリーボード」アプリで、Apple Pencilで選択やスクロールなどの操作ができるよう設定変更する
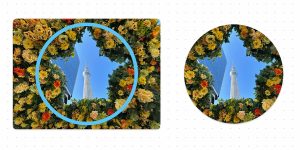
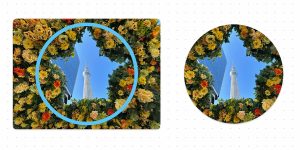
「フリーボード」アプリで写真を好きな形に切り抜く(図形でマスクする)
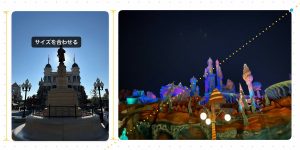
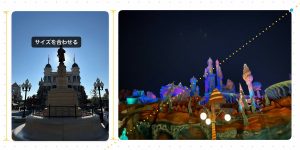
「フリーボード」アプリで、図形や写真の大きさを揃える・サイズを合わせる方法
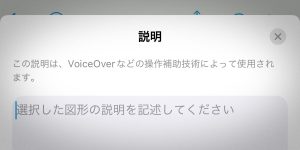
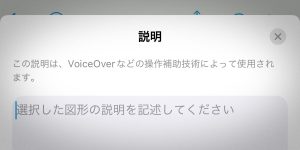
「フリーボード」アプリの項目に、VoiceOver読み上げ用のアクセシビリティ説明を追加する。検索キーワードとしても使用可能